Como converter uma foto em um desenho realista no Photoshop
Se você já tem o Photoshop no seu laptop, você pode seguir os seguintes passos para transformar uma foto em um desenho realista!Como converter imagem em desenho realista no Photoshop
Abra a foto e duplique a camada
Quando você abrir a imagem no Photoshop, ela será carregada como a camada de fundo no painel de camadas da barra de ferramentas.
Arraste e solte isso sobre o ícone de papel dobrado para criar uma nova camada. Uma vez que a foto original é duplicada, você verá 2 camadas - Fundo e Cópia de fundo.
Descolorir e duplicar novamente
Você deve remover todas as cores da camada duplicada e torná-la preta e branca. Vá para Imagem > Ajustes > Descolorir.
Agora, esta camada Cópia de fundo tem que ser copiada novamente. Use o mesmo método de arrastar e soltar para criar uma 3ª camada, chamada Cópia de fundo 2.
Inverter
Temos que inverter a 3ª camada, o que dará um aspecto de negativo de filme, tornando as áreas escuras claras e as áreas claras em manchas pretas. Você pode fazer isso usando Imagem > Ajustes > Inverter.
Mudar o modo de mesclagem para Sobreposição de Cor
Quando você abrir o painel de Camadas, no canto superior esquerdo, você verá o modo de mesclagem como Normal, que é por padrão. Mude isso para sobreposição de cor.
Você deve ver agora a foto da Cópia de fundo 2 ficar quase completamente branca!
Converter esta 3ª camada em um objeto inteligente
Antes de aplicar o efeito principal do esboço usando o desfoque gaussiano, devemos mudar esta camada em um objeto inteligente. Isso manterá a camada totalmente editável, e as mudanças não se tornarão permanentes.
Então, quando aplicarmos o filtro de desfoque gaussiano, ainda poderemos voltar e ajustar as configurações conforme necessário.
Para mudar a camada em uma camada inteligente, vá ao Painel de Camadas e clique no ícone do menu no canto superior direito. Deste menu, você pode selecionar Converter em Objeto Inteligente.
Aplicar filtro gaussiano
O filtro de desfoque gaussiano dará o efeito final de lápis que estamos procurando! Vá para Filtro > Desfoque > Desfoque Gaussiano.
Uma vez que o filtro é aplicado, sua foto parece um desenho realista. Você também deve ajustar o raio do filtro e ver qual aspecto você gosta mais! Aumentar o raio permite criar um desenho com traços de lápis mais grossos.
Alguns ajustes opcionais
Se o esboço parecer muito claro, você pode mudar o modo de mesclagem para Multiplicar para escurecer a imagem. Além disso, para ajustar o brilho geral da imagem, você pode mudar a opacidade. Diminuindo-a, você reenhará seu esboço.
Você também pode considerar brincar com os ajustes de Níveis! Você pode adicionar personalizações e modificar o sombreamento mudando a nitidez, o brilho e o contraste e usando ferramentas como Esquivar e Queimar.
Se você quiser adicionar cor ao seu esboço, você terá que duplicar a primeira camada, trazê-la para o topo e mudar o modo de mesclagem para Cor.
Isso irá misturar a camada convertida com as cores da imagem original!
Você pode encontrar mais informações sobre o processo de colorização em posts de blog online ou vídeos do YouTube.
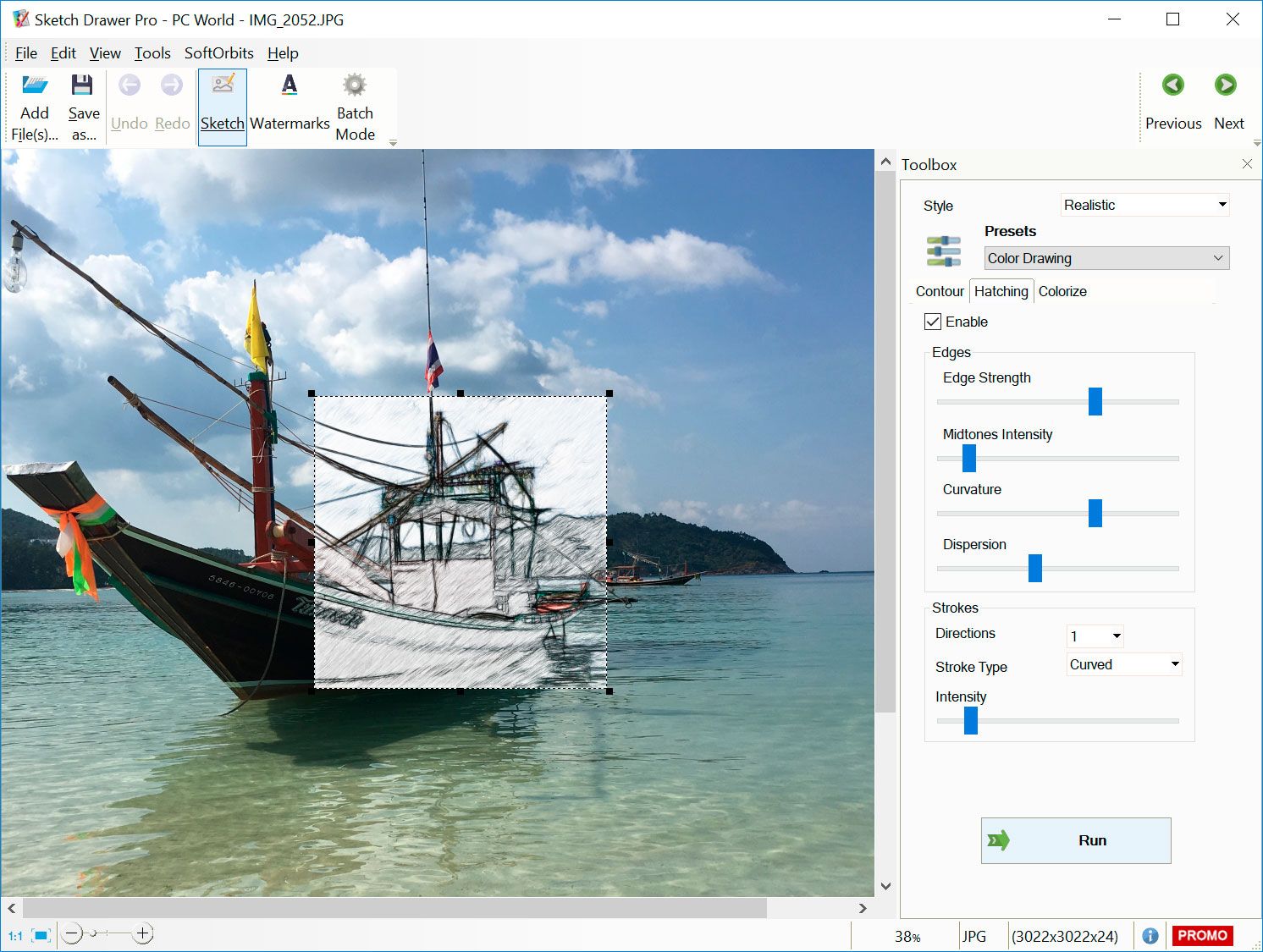


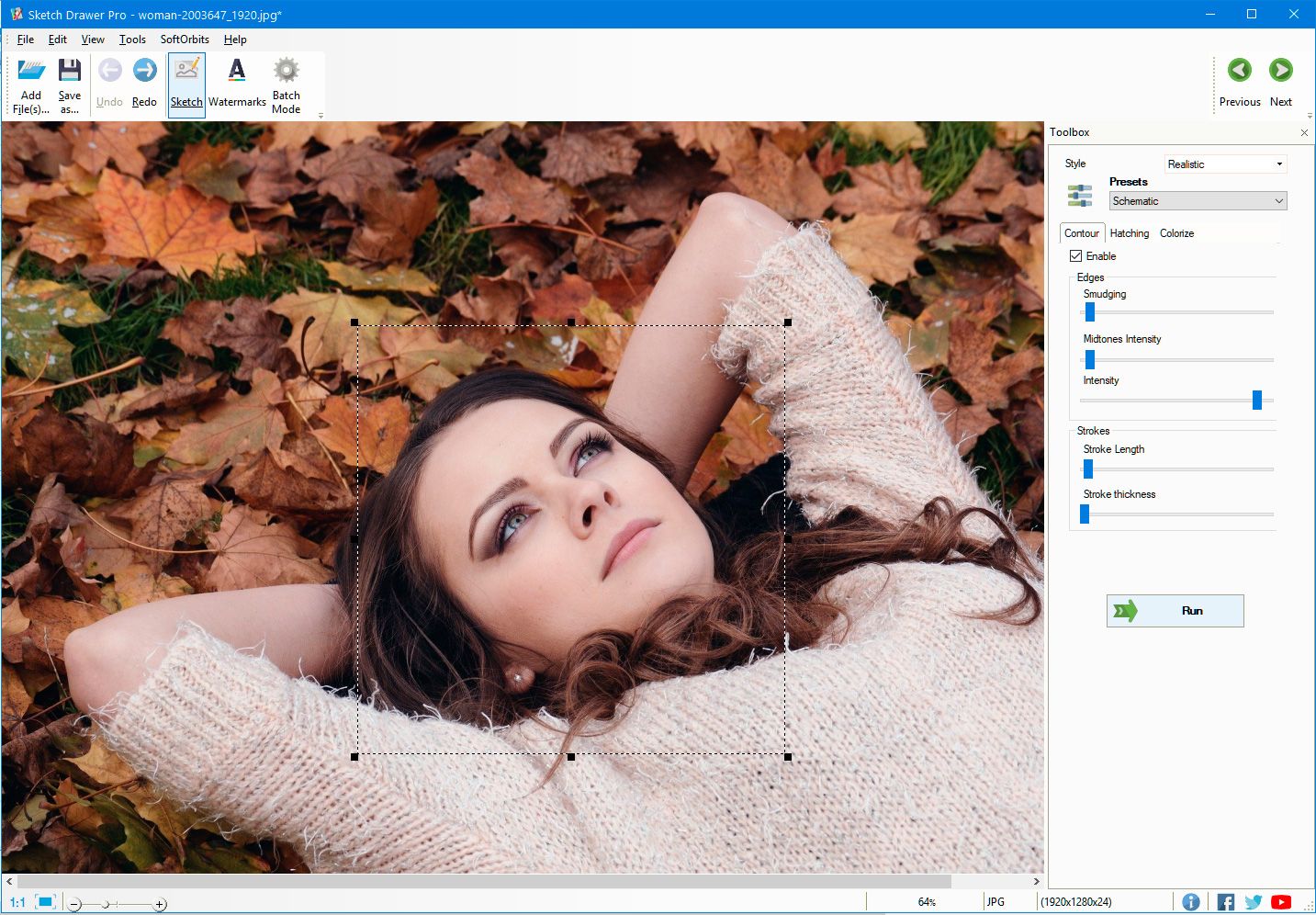
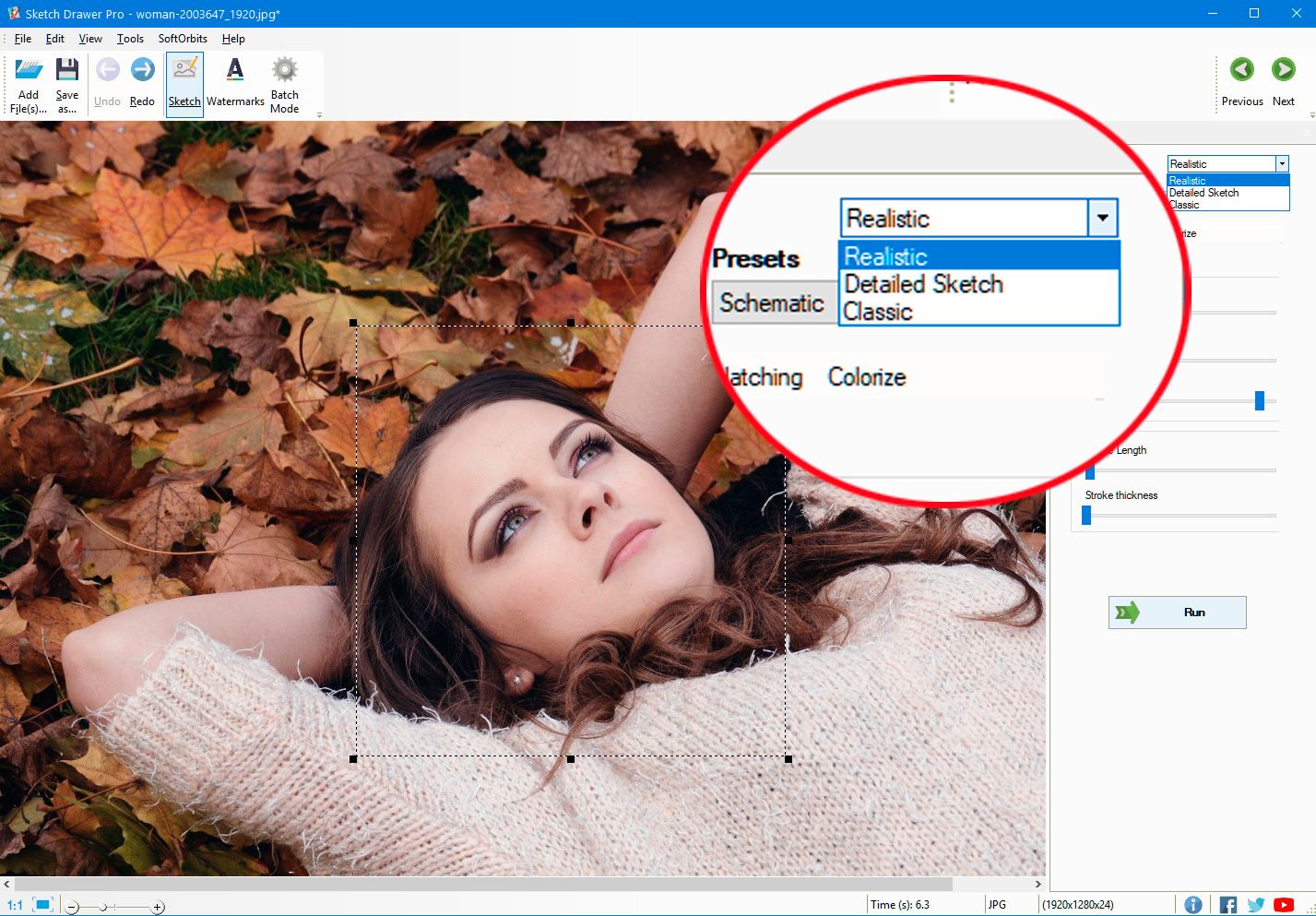
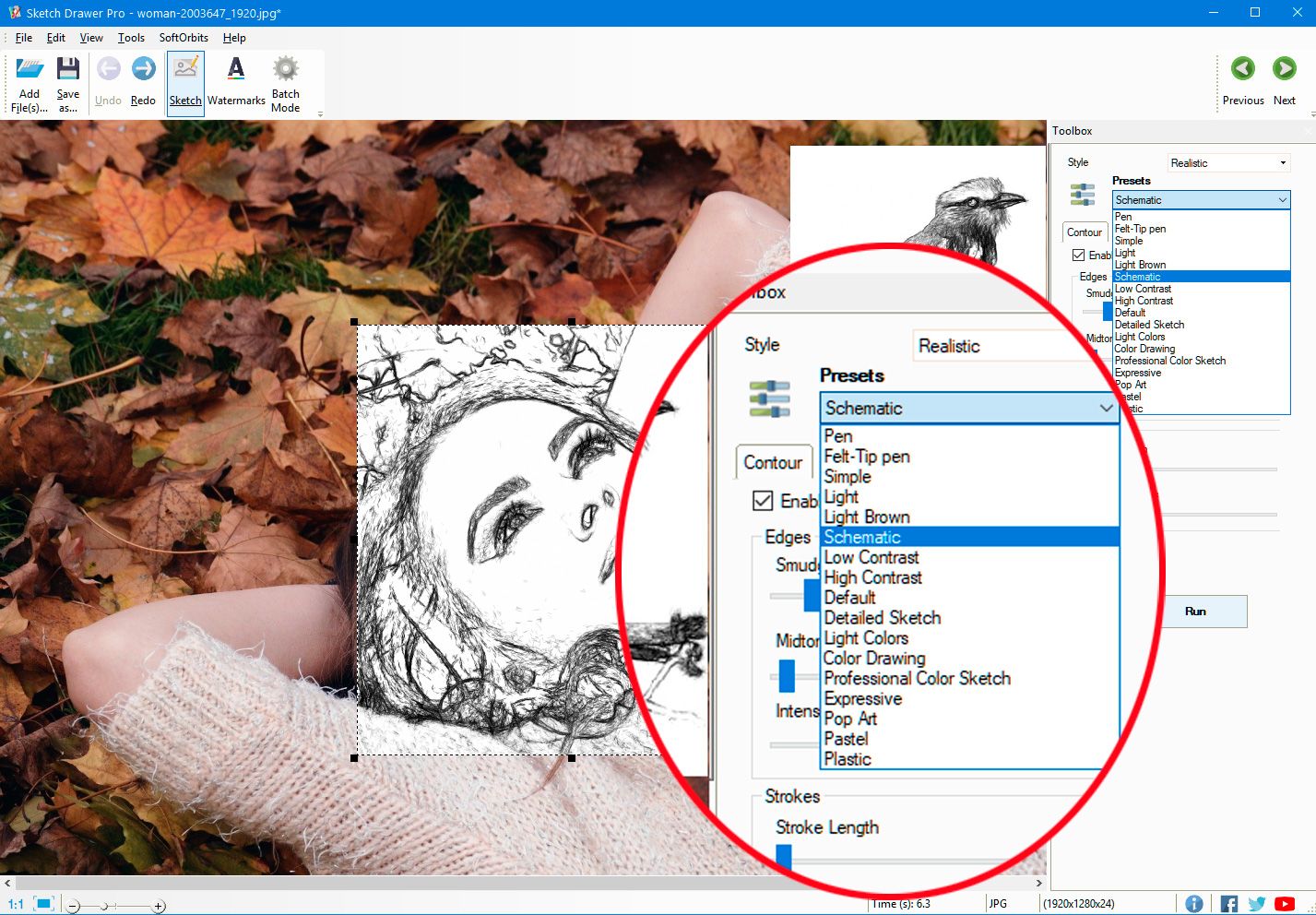
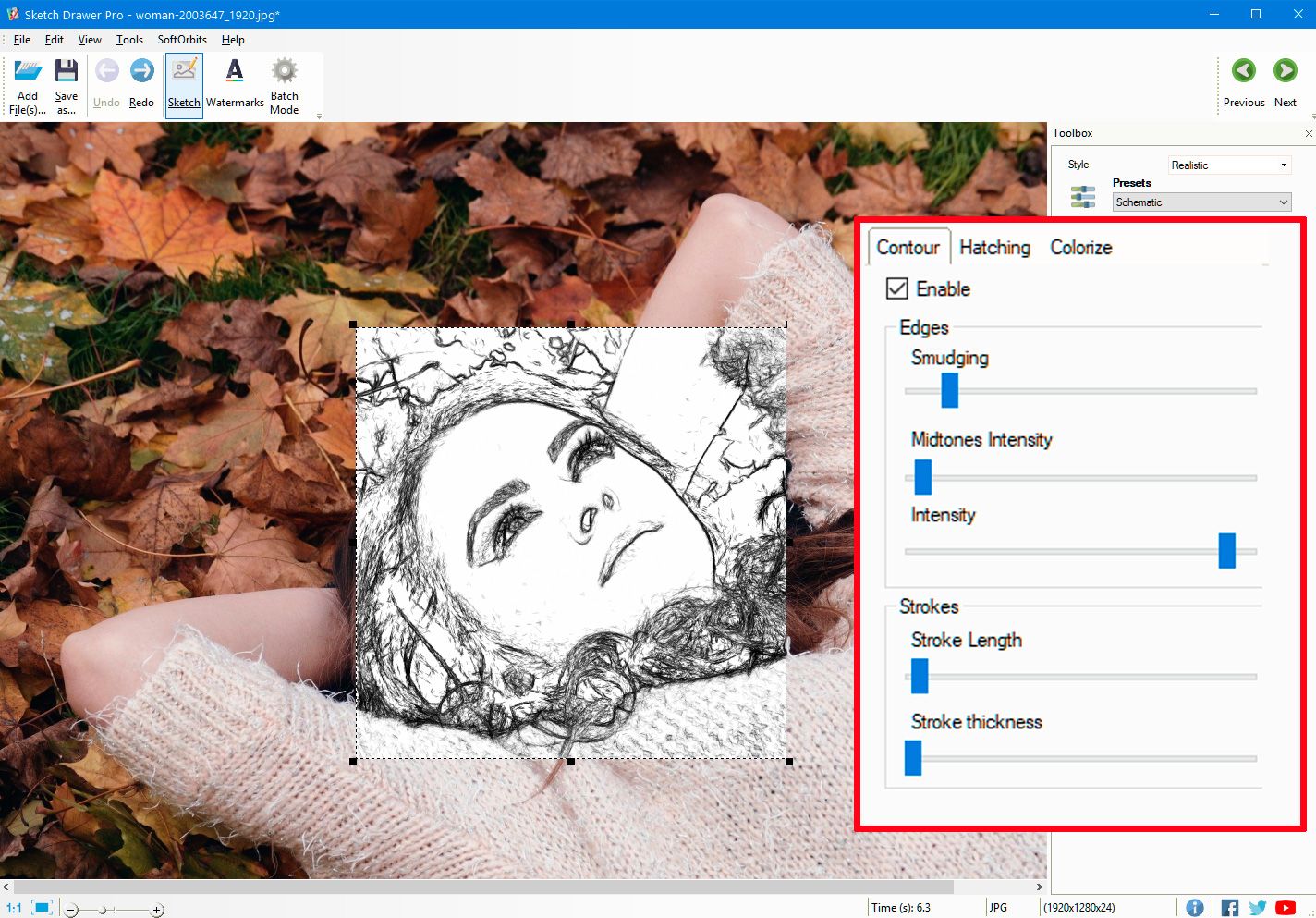
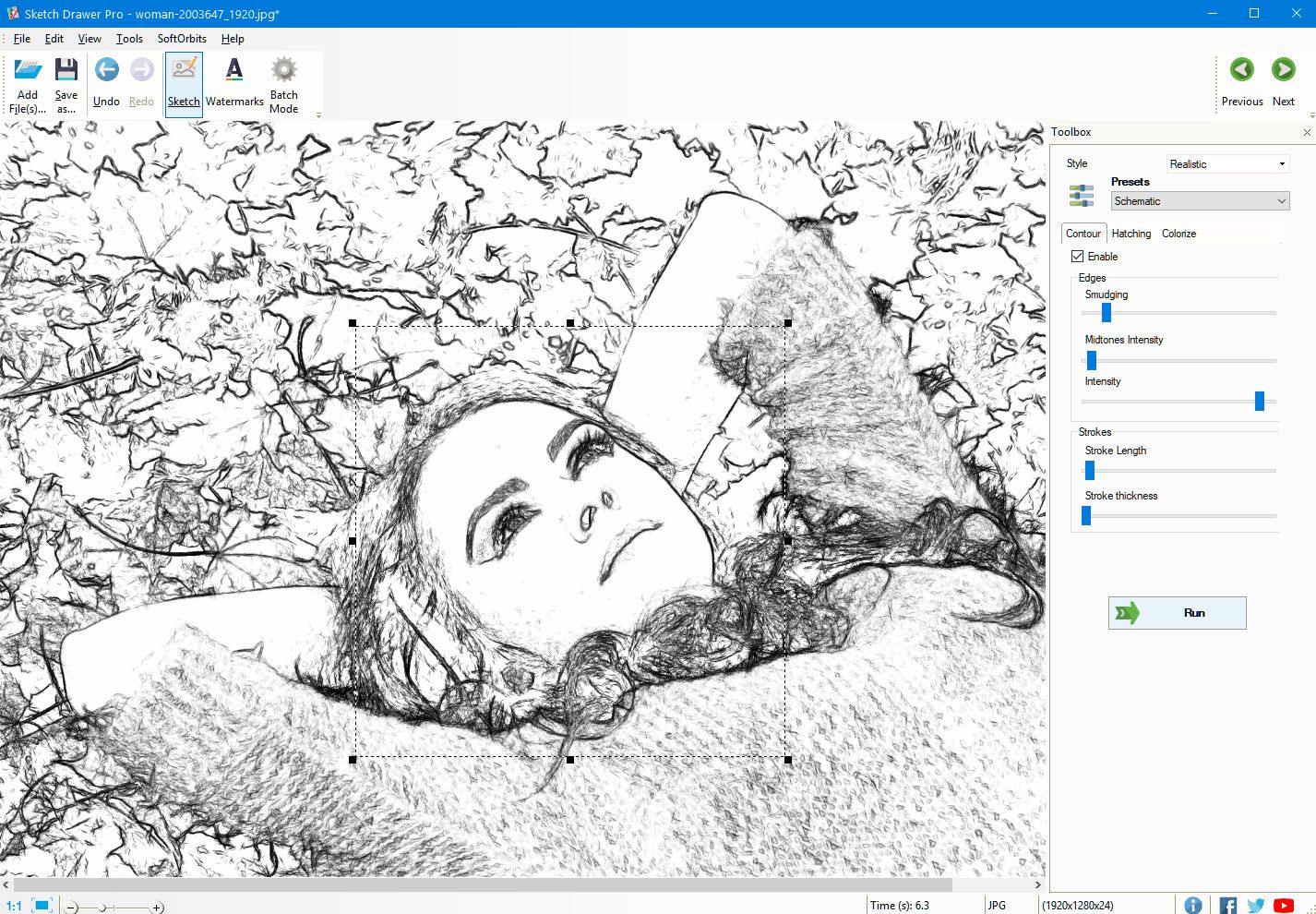

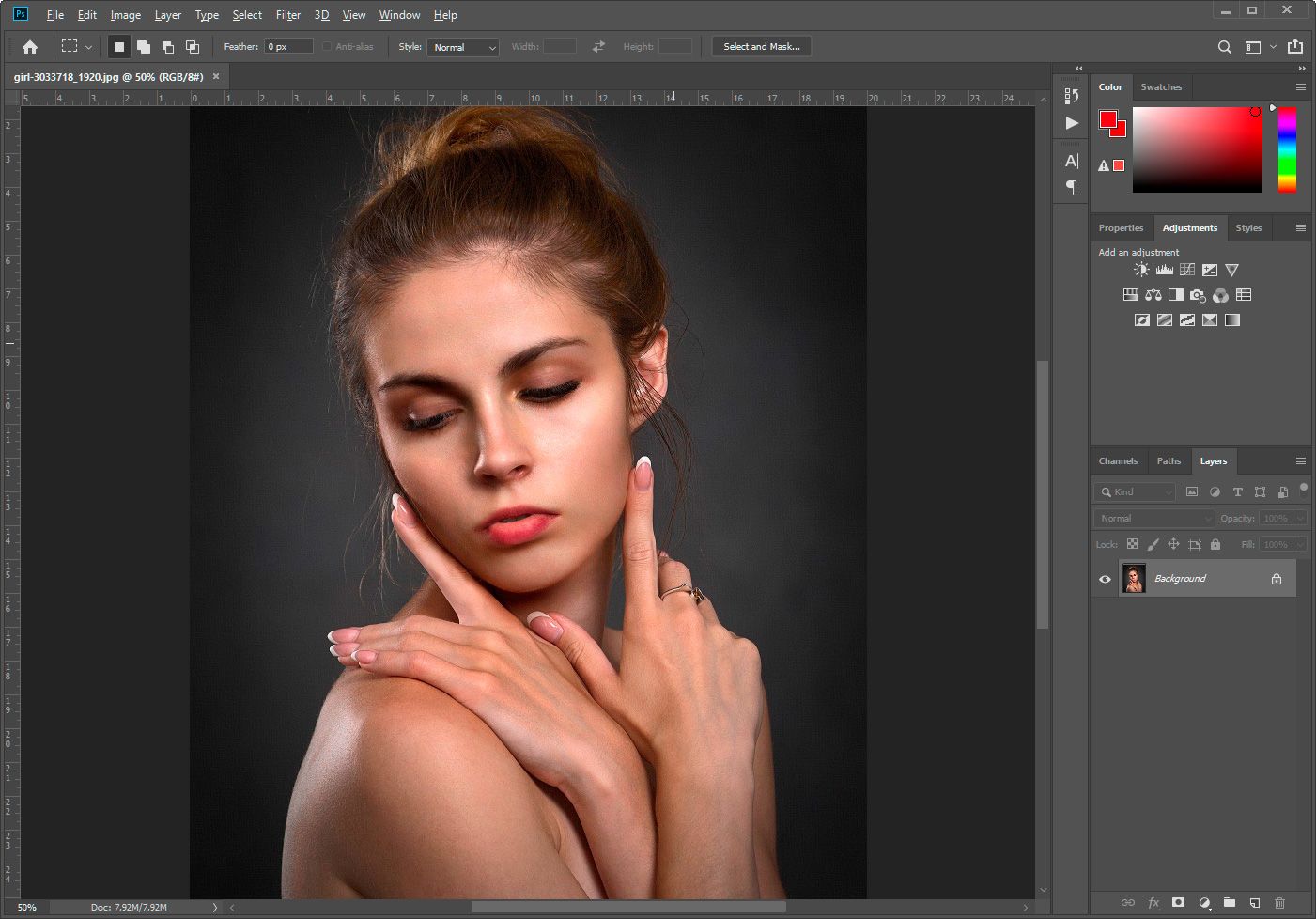
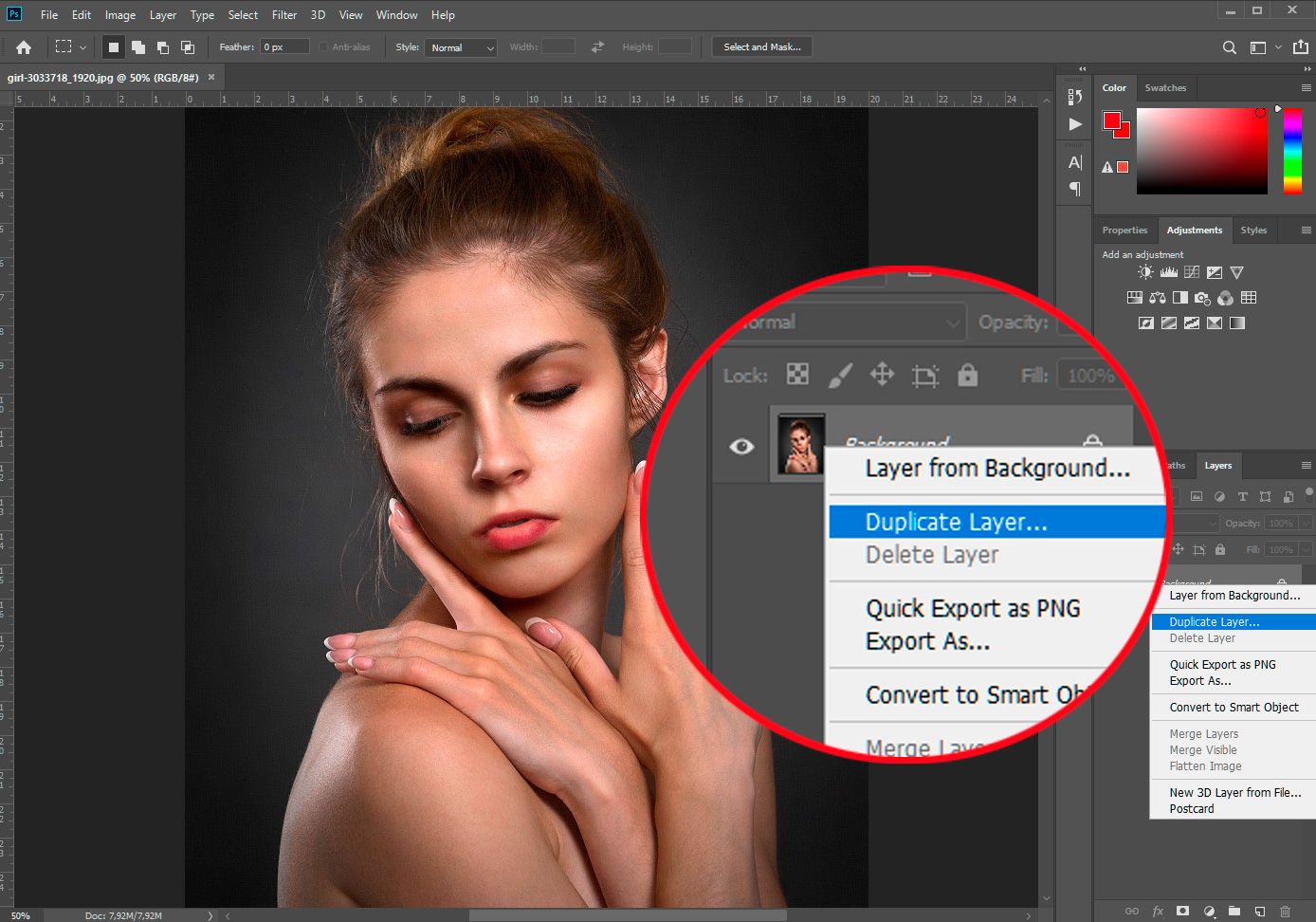
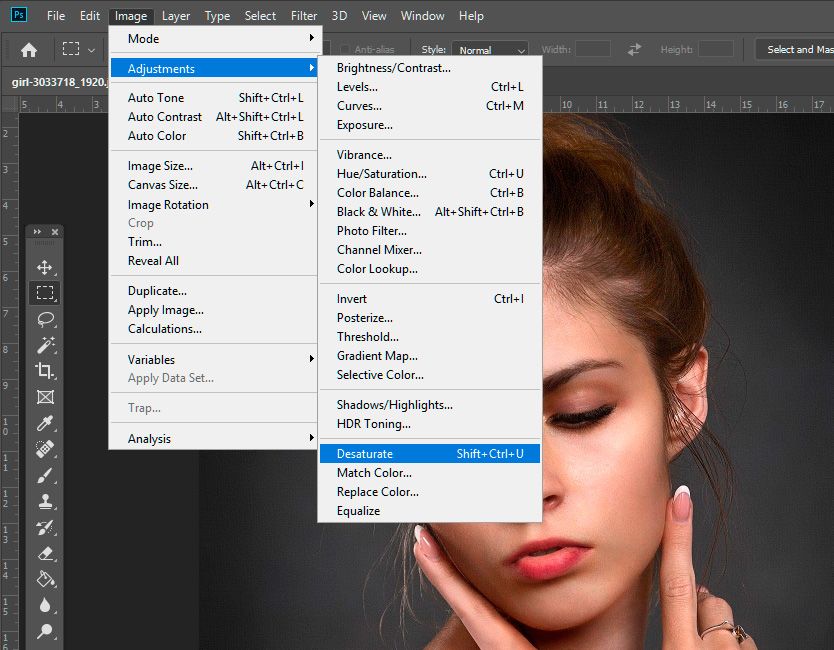
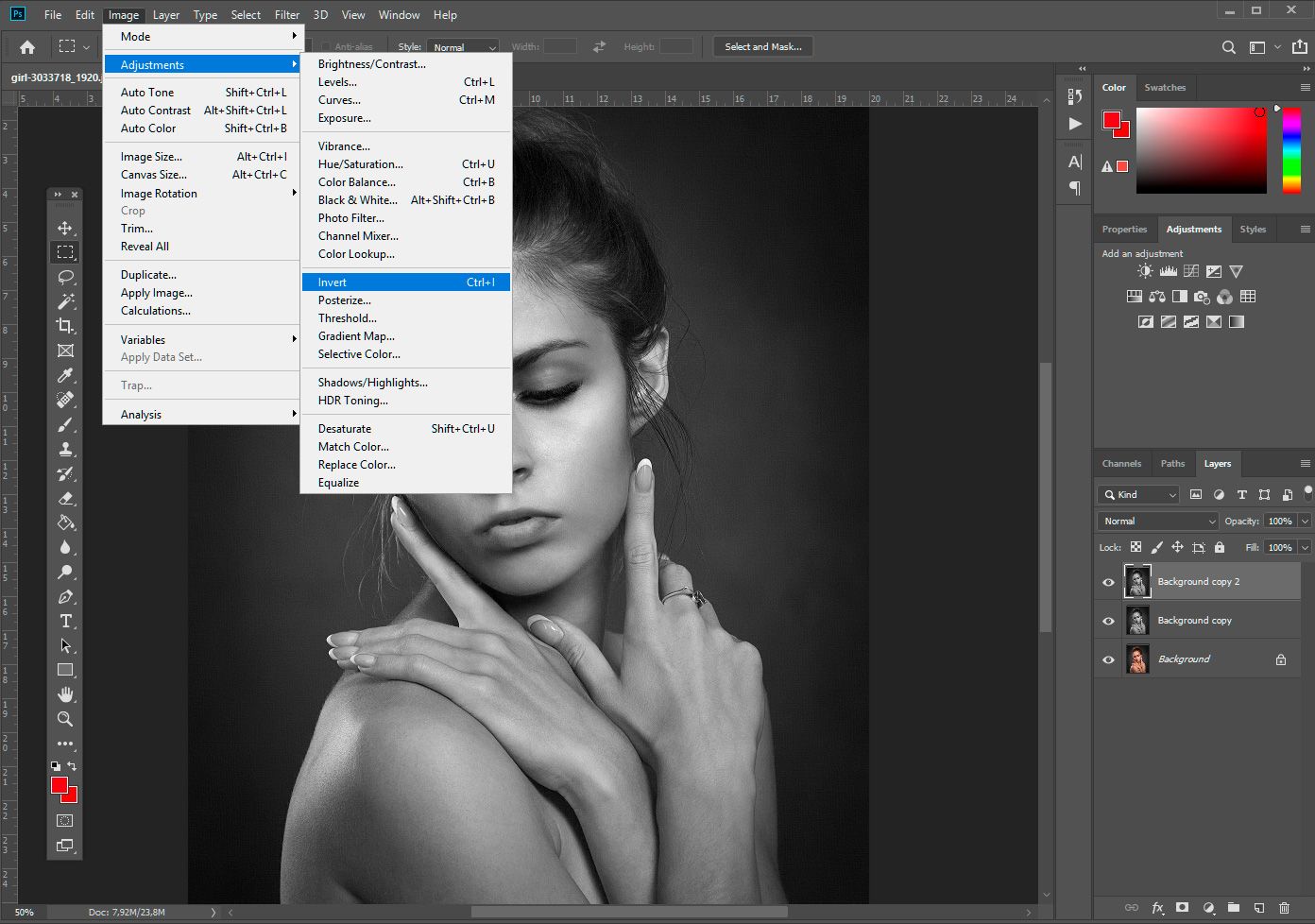
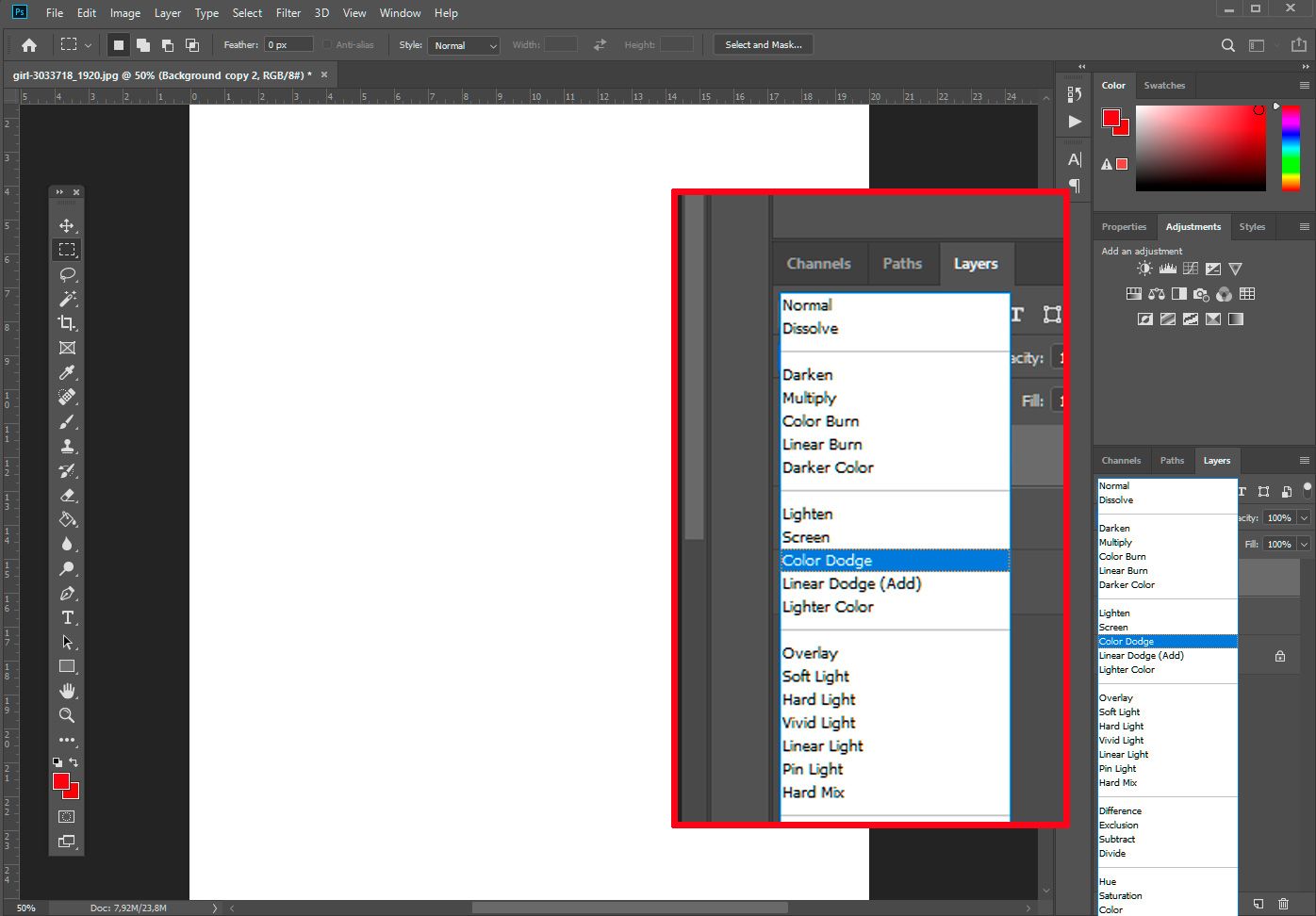
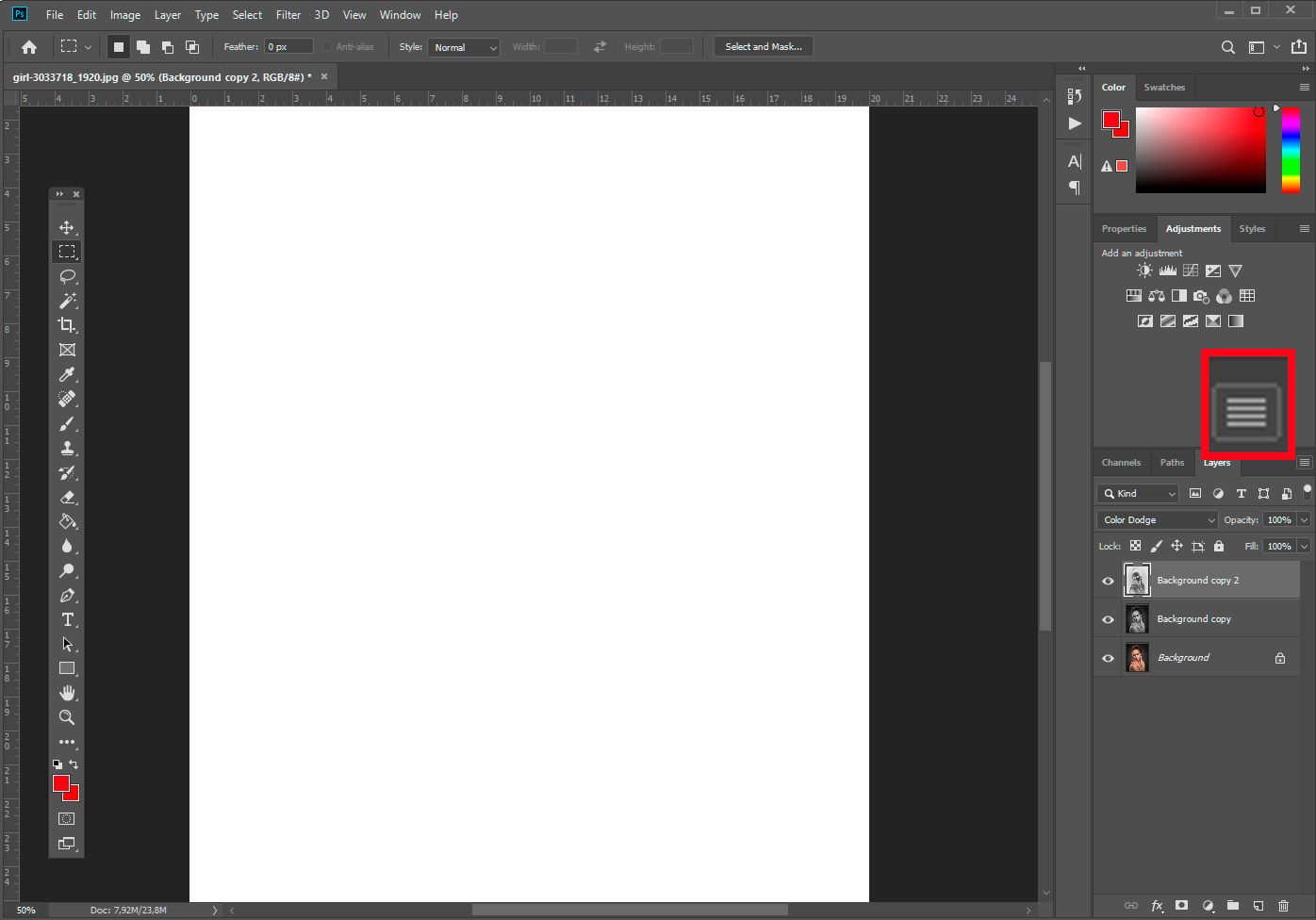
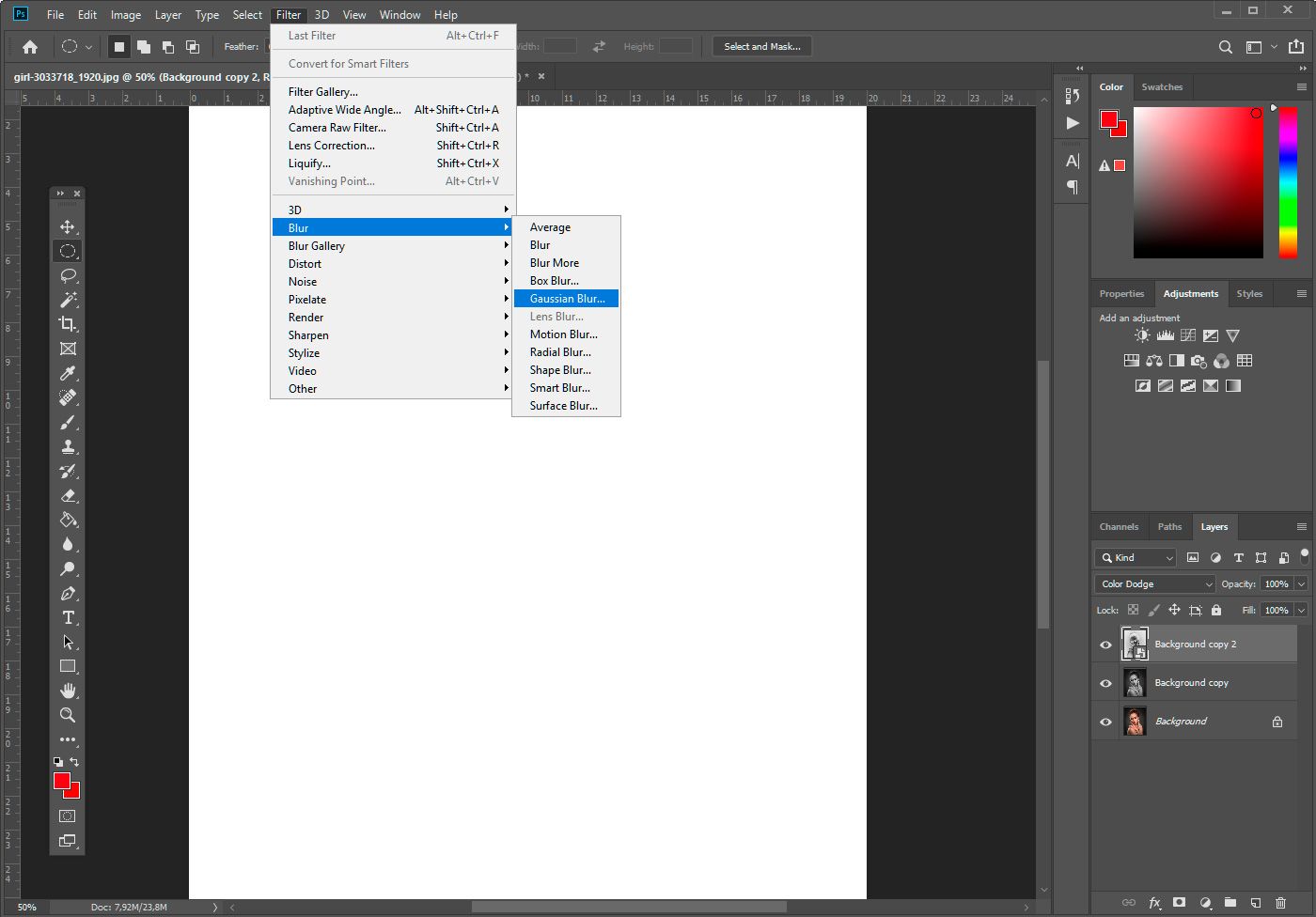
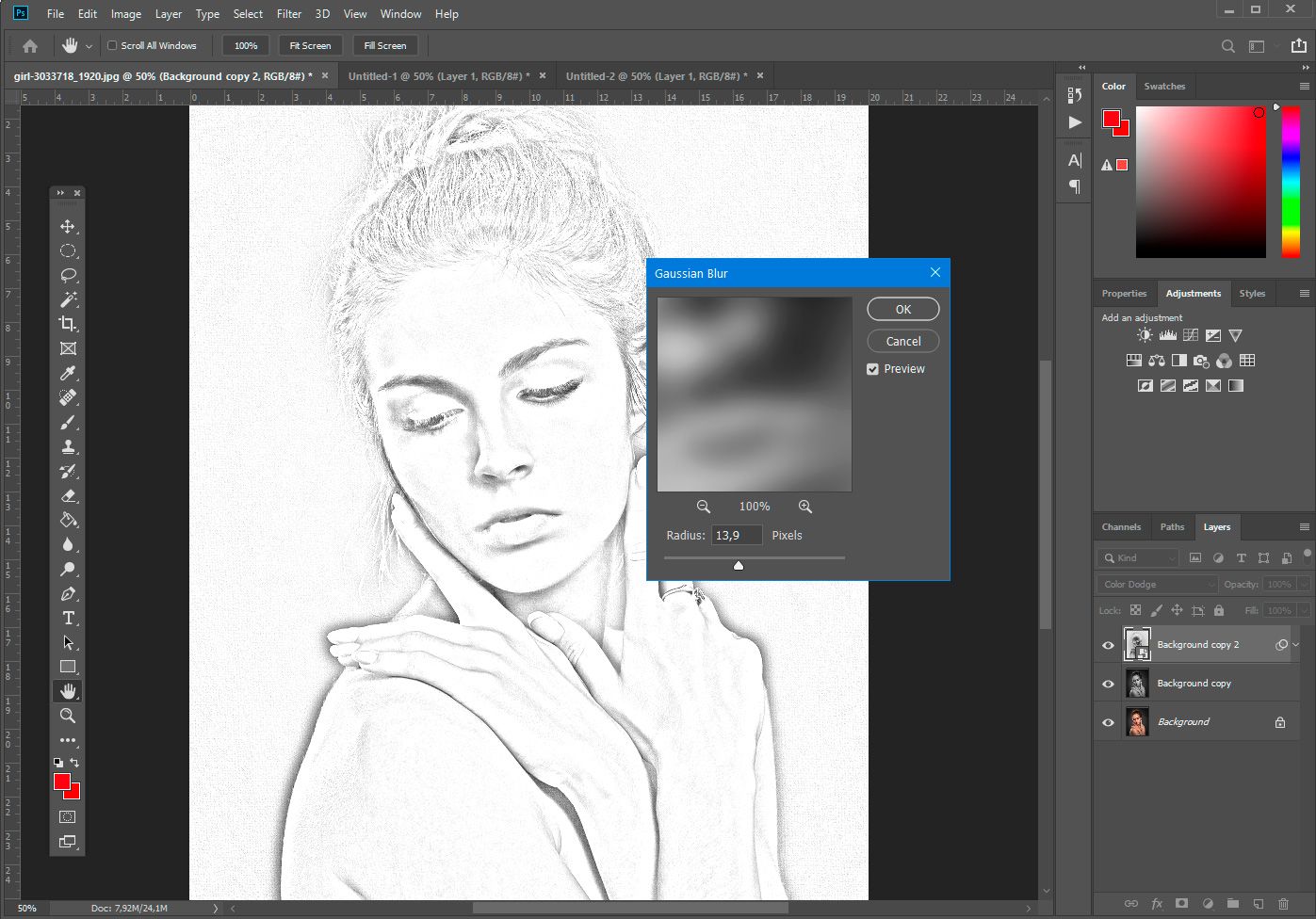
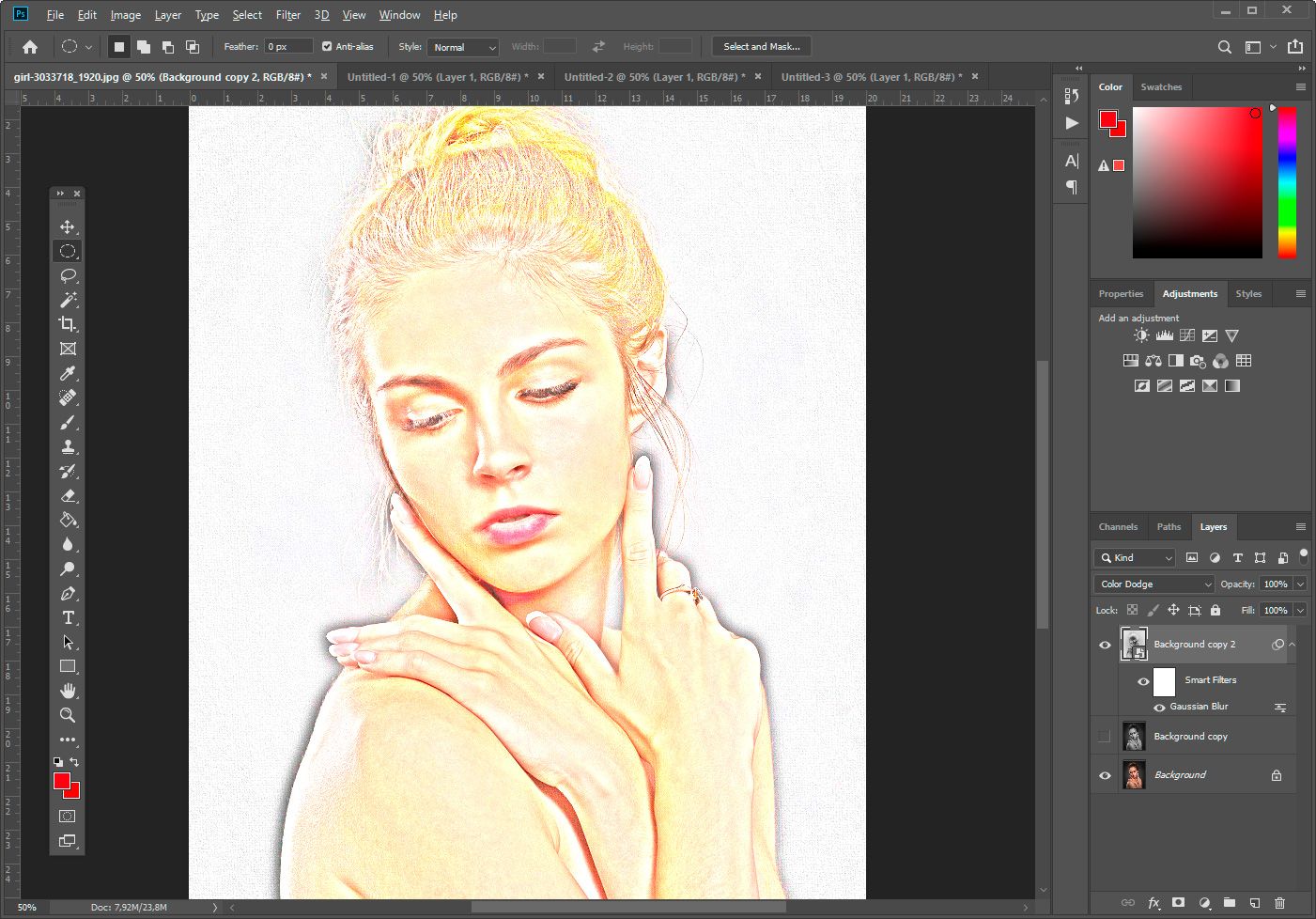
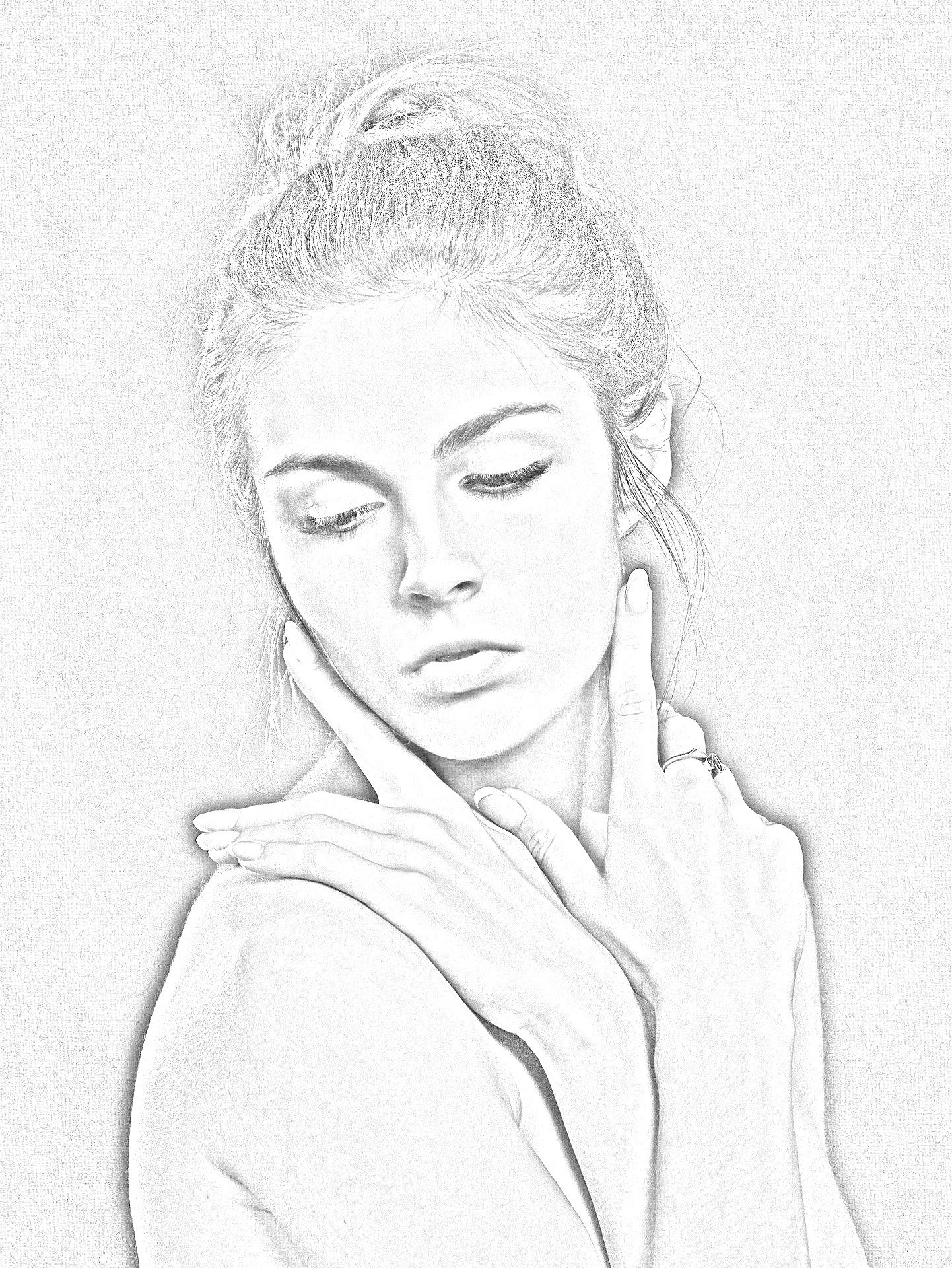
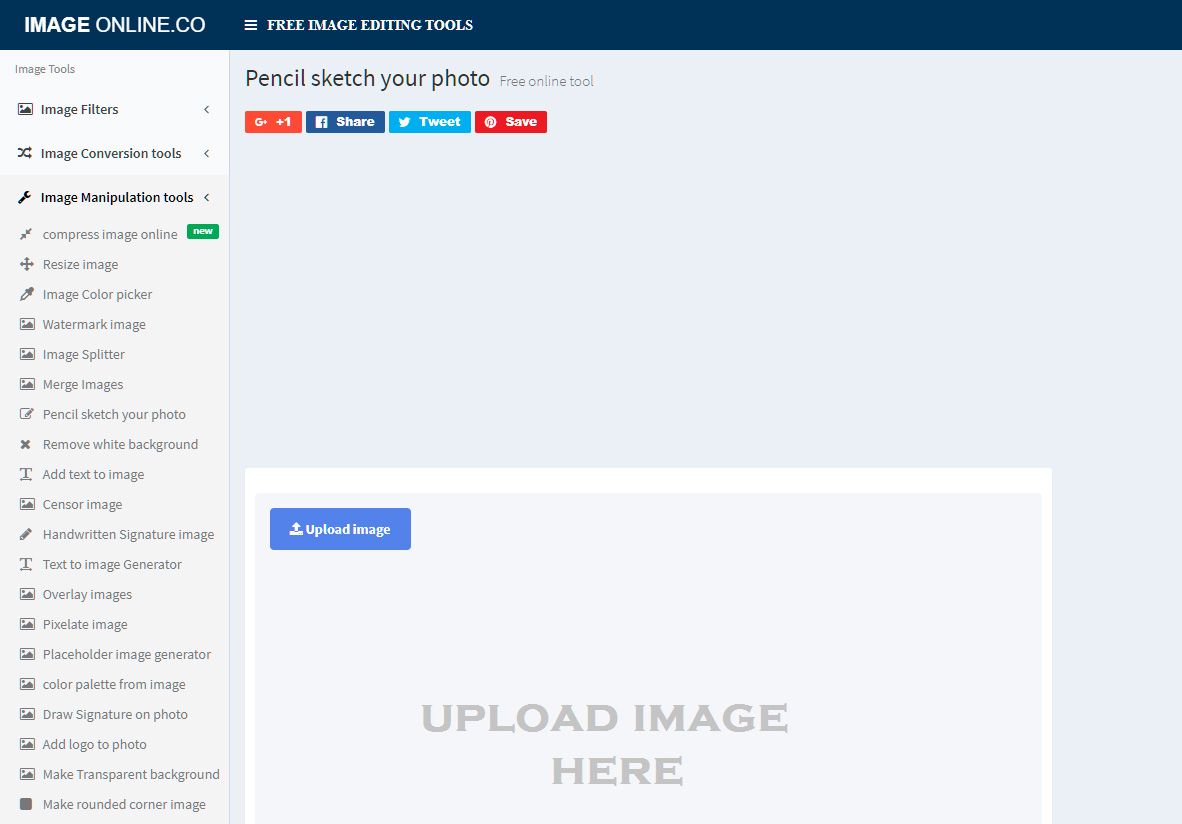
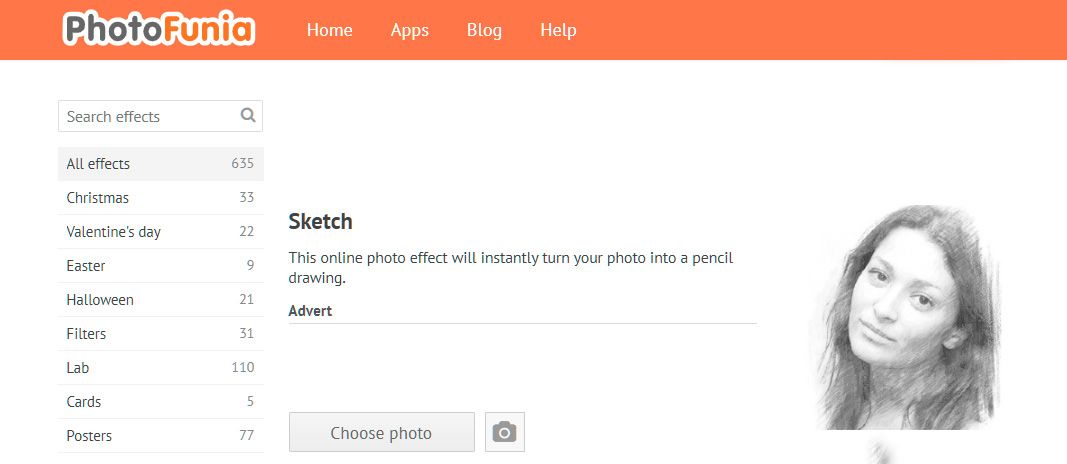
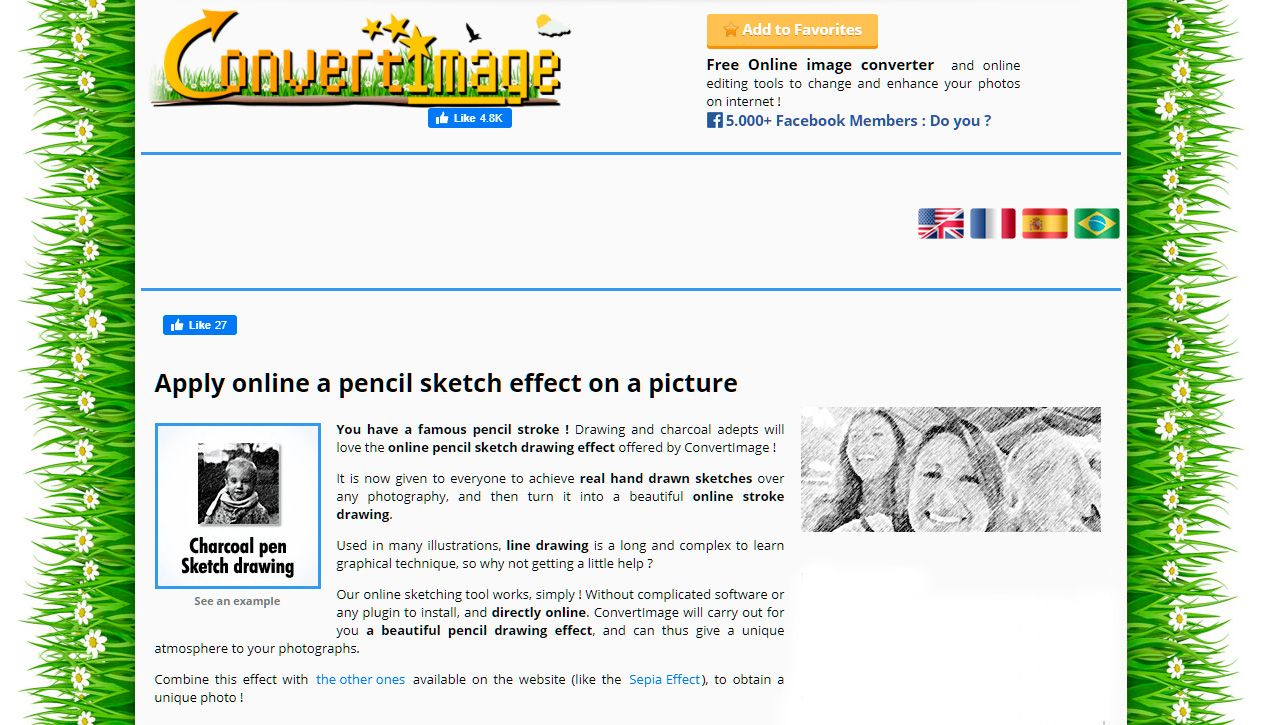
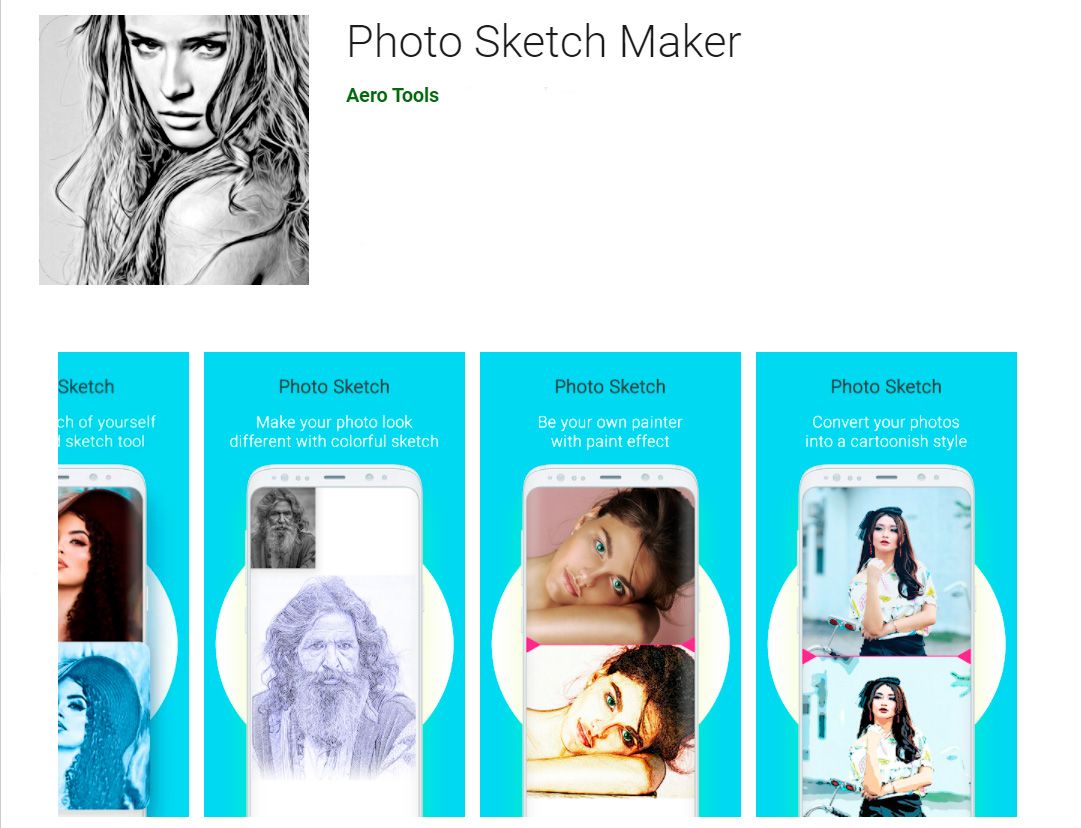
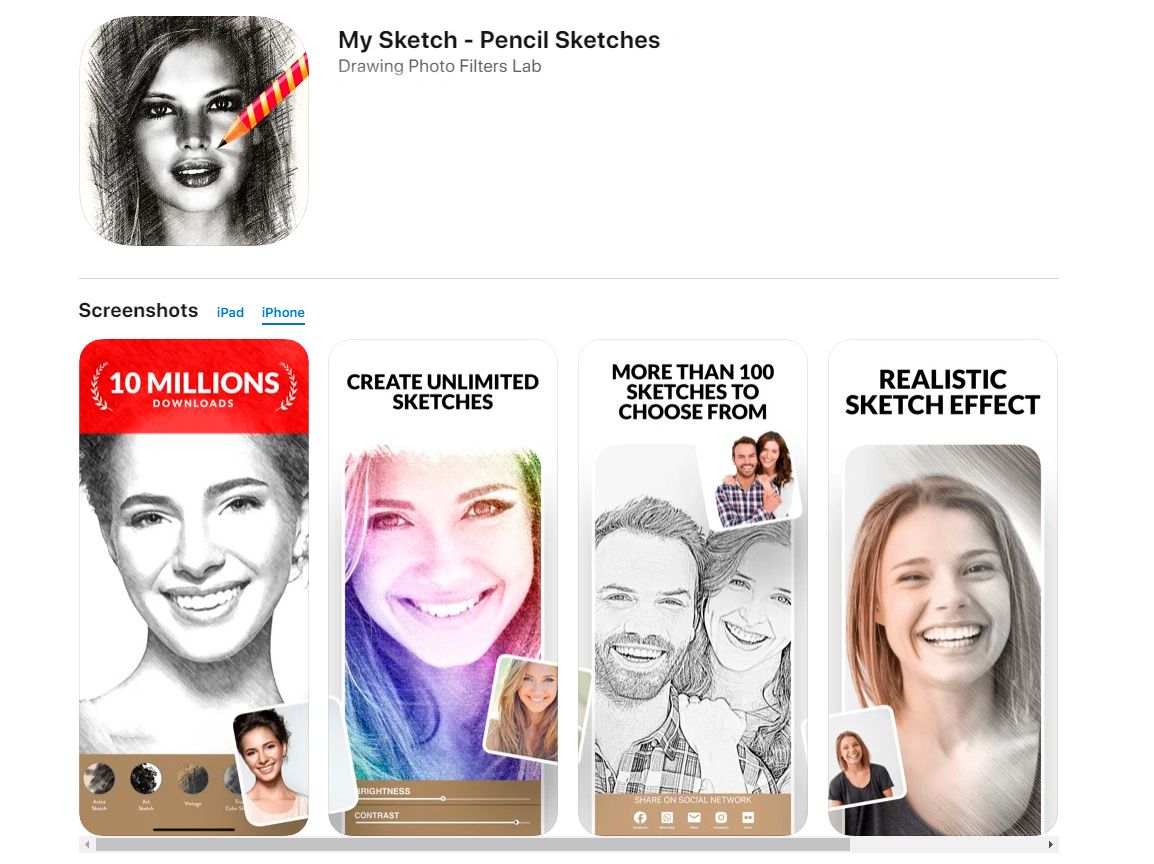
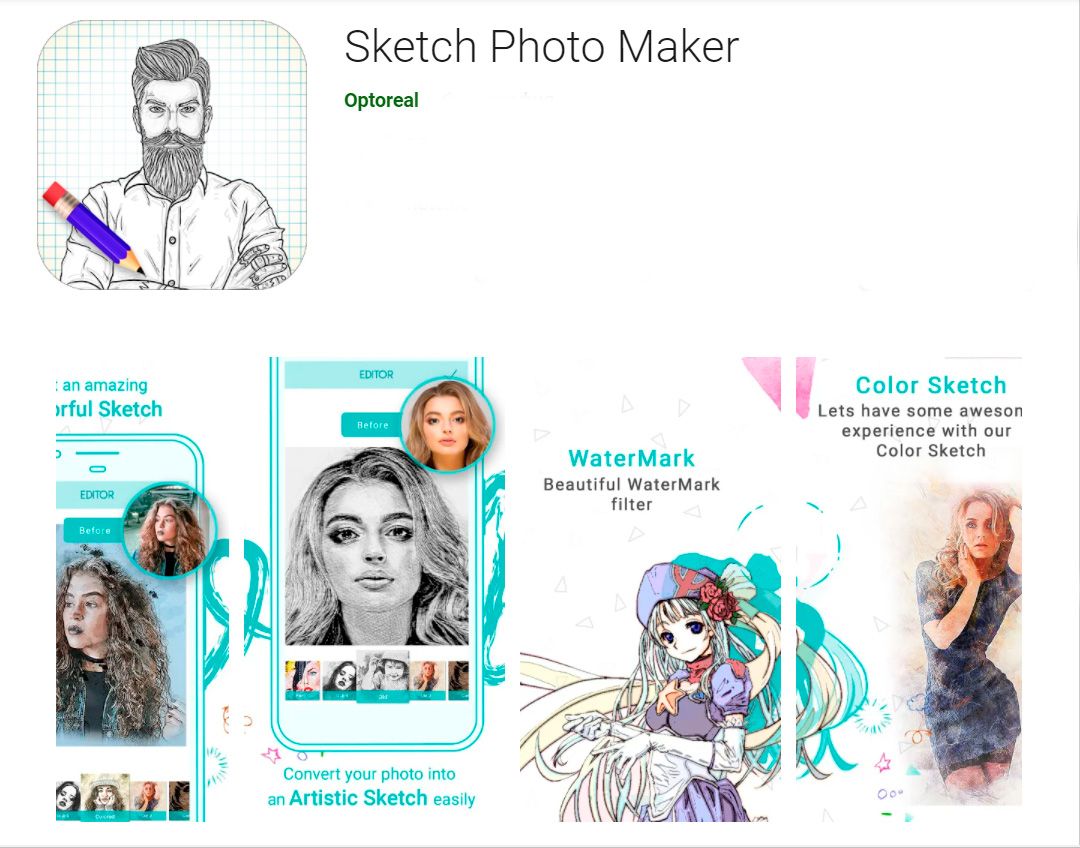
Comments (0)