Como tornar uma imagem menos desfocada no Photoshop?
Fixar fotos desfocadas no Photoshop é ligeiramente mais complexo, ao contrário do Easy Photo Unblur.Mas o Photoshop tem uma característica única chamada Smart Sharpen, que lhe permite afiar selectivamente as margens da sua fotografia com grande detalhe. E porque os algoritmos do Photoshop são altamente avançados, obterá excelentes resultados.
Usar Smart Sharpen para corrigir a desfocagem no Photoshop requer os seguintes passos!
Faça a camada a ob>objecto inteligente
Um objecto inteligente mantém as configurações editáveis, e não faz alterações permanentes à sua imagem original. É por isso que é importante mudar a sua camada de imagem para um objecto inteligente.
Ir para o painel Layers, onde a sua imagem estará presente como a camada de fundo. Do canto superior direito, seleccione o botão Menu e clique em Converter para Objecto Inteligente.
Seleccionar filtro
Abrir o menu Filtro, onde será possível seleccionar Sharpen > Smart Sharpen.
Assim que seleccionar o filtro, abrir-se-á uma janela que lhe permitirá ajustar as definições de nitidez e até dar uma pré-visualização de grande plano da imagem.
Pode até tornar esta janela mais afiada, para que possa ter uma maior visualização do seu assunto e fazer ajustes com precisão.
Alterar Remover modo
Na caixa de diálogo que acabou de abrir, haverá um cenário chamado Remover.
Assegurar-se de que Remover está definido para Desfocagem da lente. Isto ajuda o Photoshop a detectar os contornos e contornos do seu assunto na fotografia. Caso a desfocagem na sua imagem seja causada pelo movimento ou tremor da câmara, pode também experimentar a opção Motion Blur.
Ajustar o montante
Este é o passo em que irá realmente aumentar a nitidez da sua fotografia.
Ao aumentar o valor Amount, irá acrescentar contraste às bordas do seu sujeito. Isto aumentará a sua nitidez e colocá-lo-á em foco. Normalmente, 300% é suficiente para tornar as fotos menos desfocadas!
Uma dica útil é continuar a comparar a imagem original com a imagem editada. Ao clicar simplesmente na pré-visualização e mantendo o botão do rato pressionado, poderá ver como era a fotografia original.
Ajustar o raio
Para além de aumentar o contraste nas fronteiras, também é necessário ajustar o raio. Aumentar a quantidade do raio ajudará a tornar as bordas espessas, de modo a que o sujeito se destaque claramente contra o pano de fundo.
Para a maioria das fotos, um valor de raio de 1 ou 2 funciona melhor. Não se deve tornar o valor demasiado alto, pois fará com que o sujeito obtenha uma auréola à sua volta, o que faz com que a foto pareça muito pouco natural.
Reduzir o ruído
Dentro da mesma caixa de diálogo, deverá também ver um deslizador Reduzir Ruído. Ao aumentar isto, pode tornar a imagem mais limpa e suave.
Um valor de cerca de 15-20% deve ser suficiente. Se reduzir demasiado o ruído, a imagem começará a parecer demasiado suave e os detalhes perder-se-ão, por isso tenha cuidado!
Mudar o modo de mistura
Quase pronto, este é o último passo!
Vá novamente ao painel Camadas, e na parte inferior do seu objecto inteligente camada, verá o ícone de mistura. Clique nisto, e mude o modo de mistura para Luminosidade.
Este passo é muito importante porque impede o Photoshop de aguçar a cor na imagem, o que provocará artefactos e distorções de cor. Ao utilizar a mistura de Luminosidade, os pixéis são aguçados pela sua luminosidade, não pela cor.
Quando terminar, clique em OK para fechar a janela Smart Sharpen, e guarde a sua imagem!
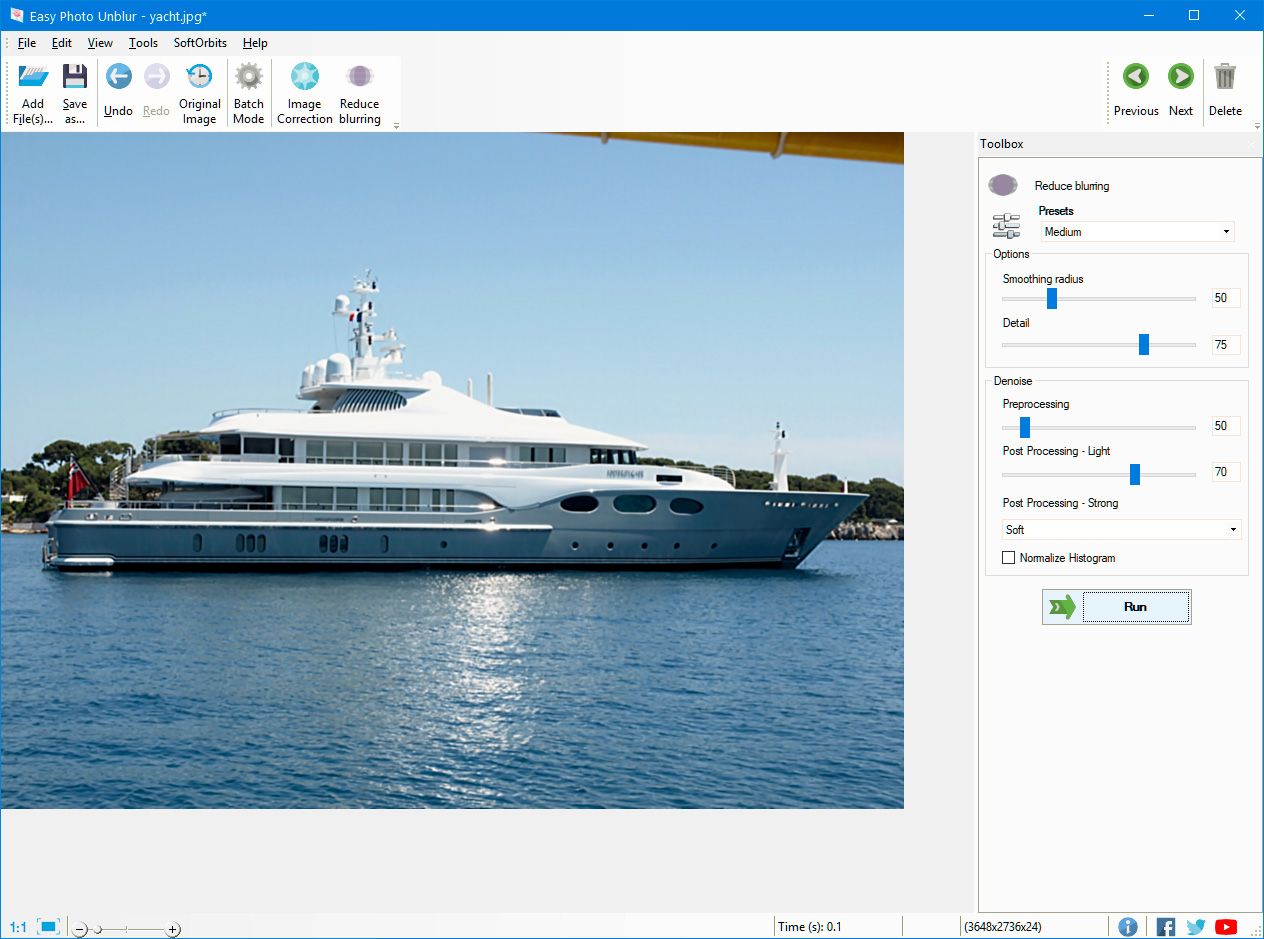




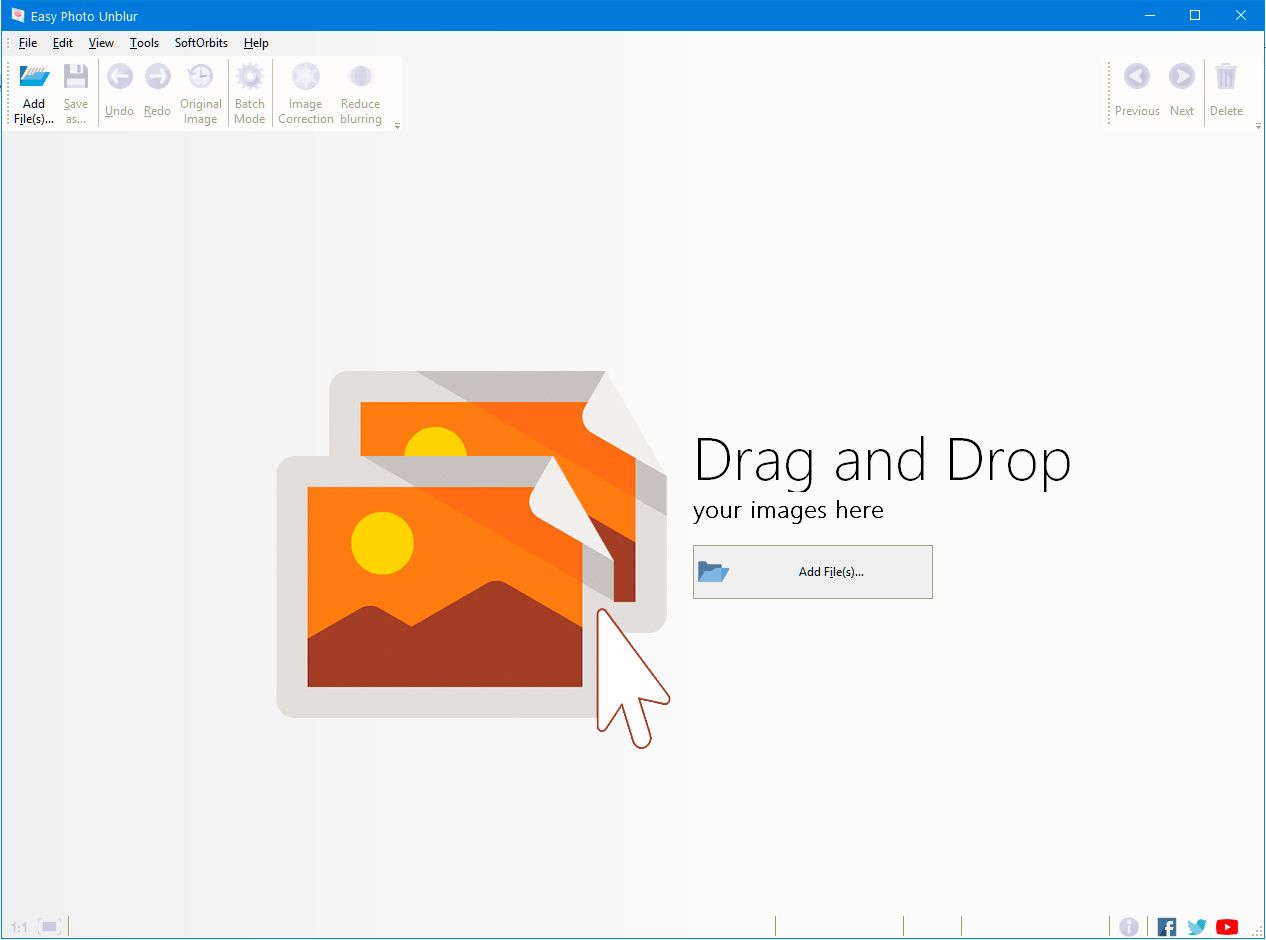
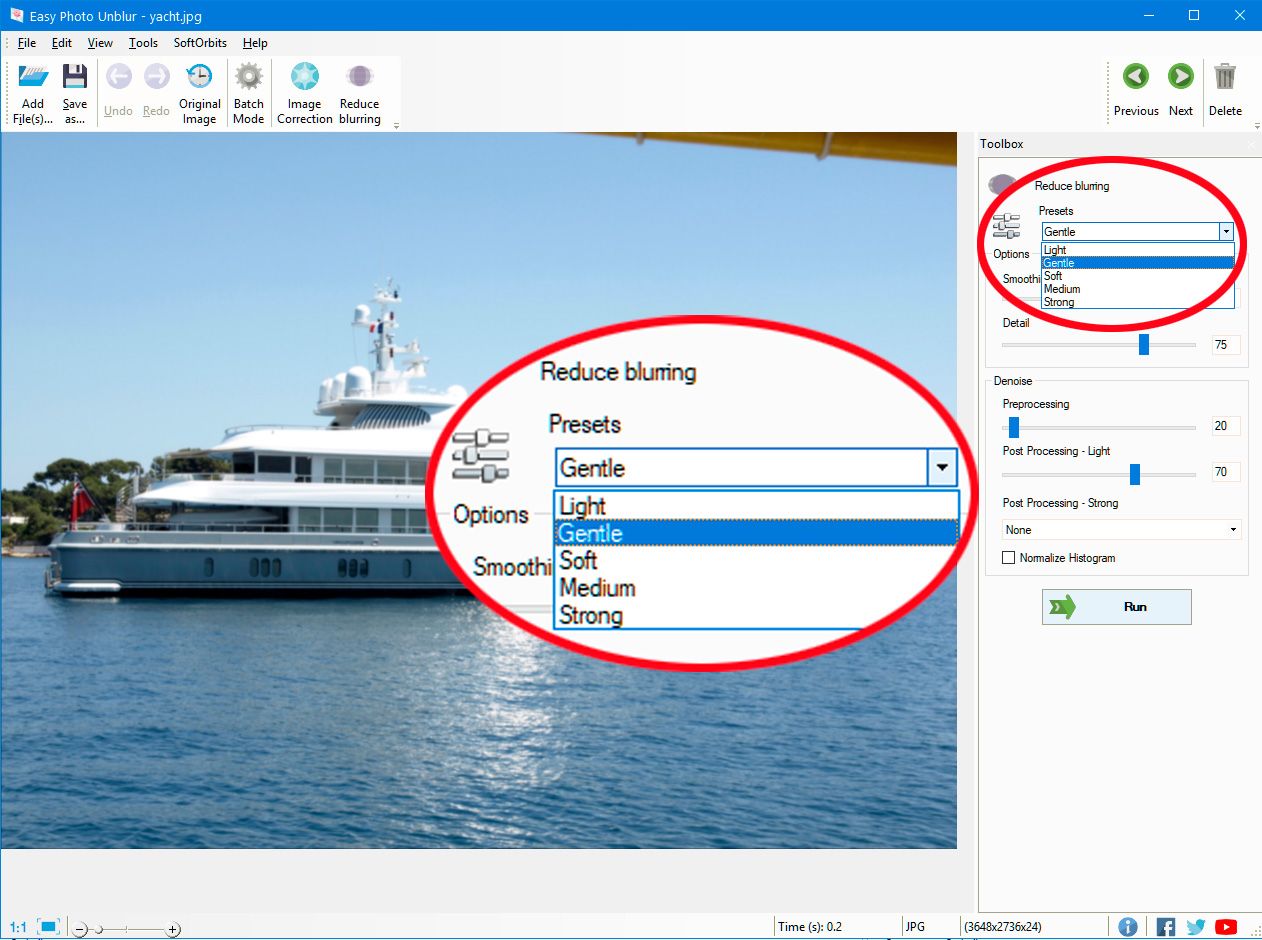
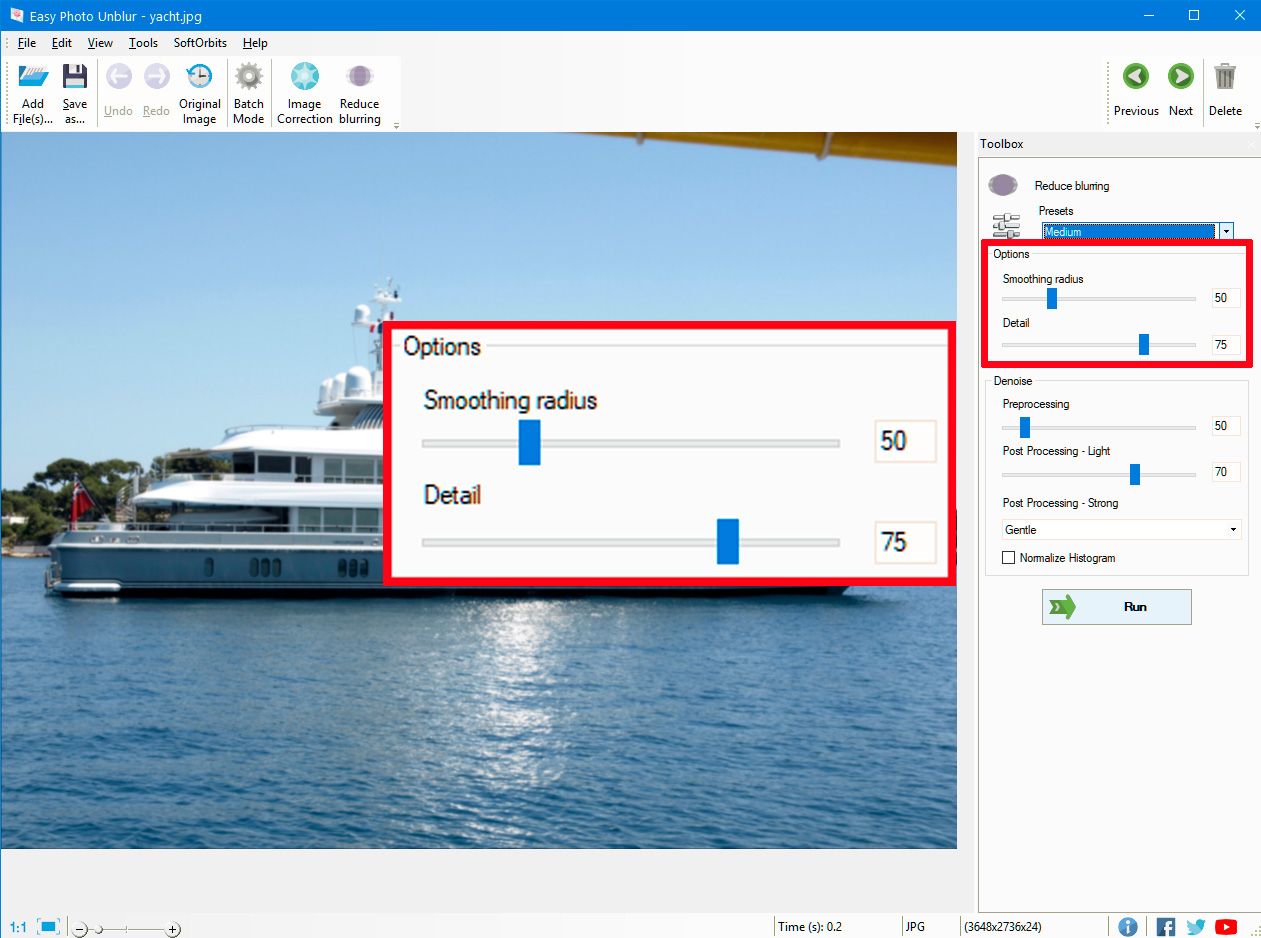
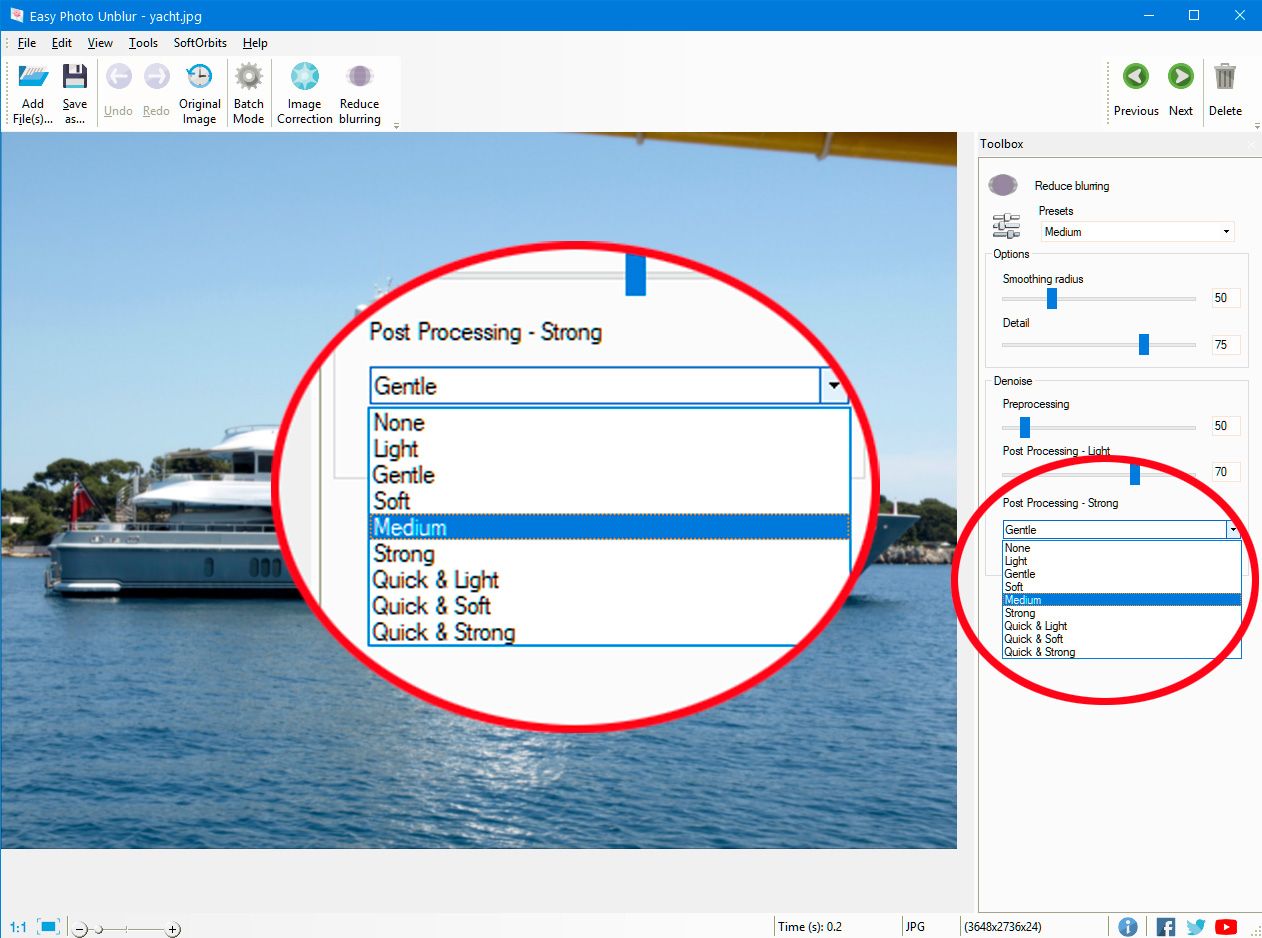
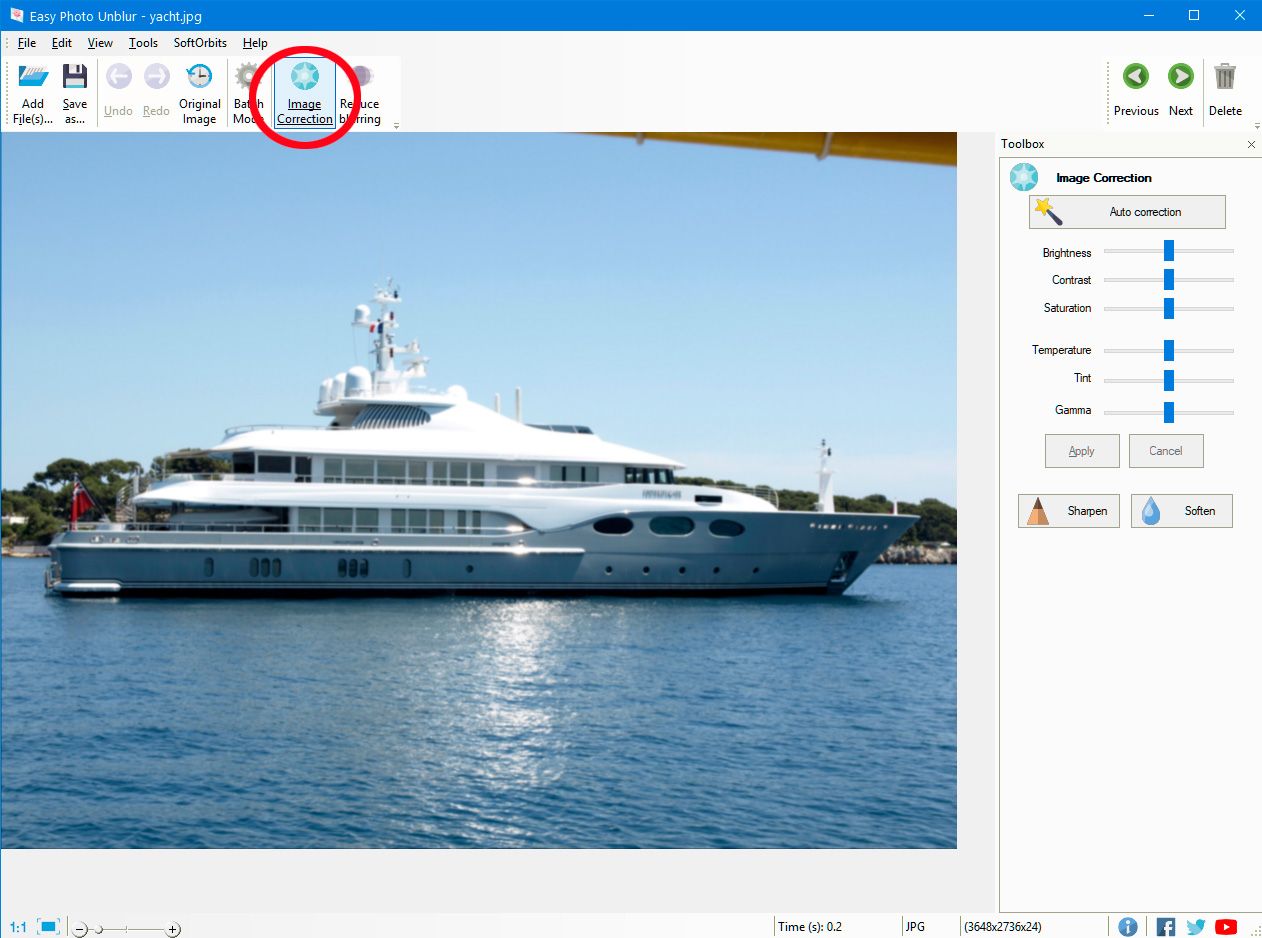

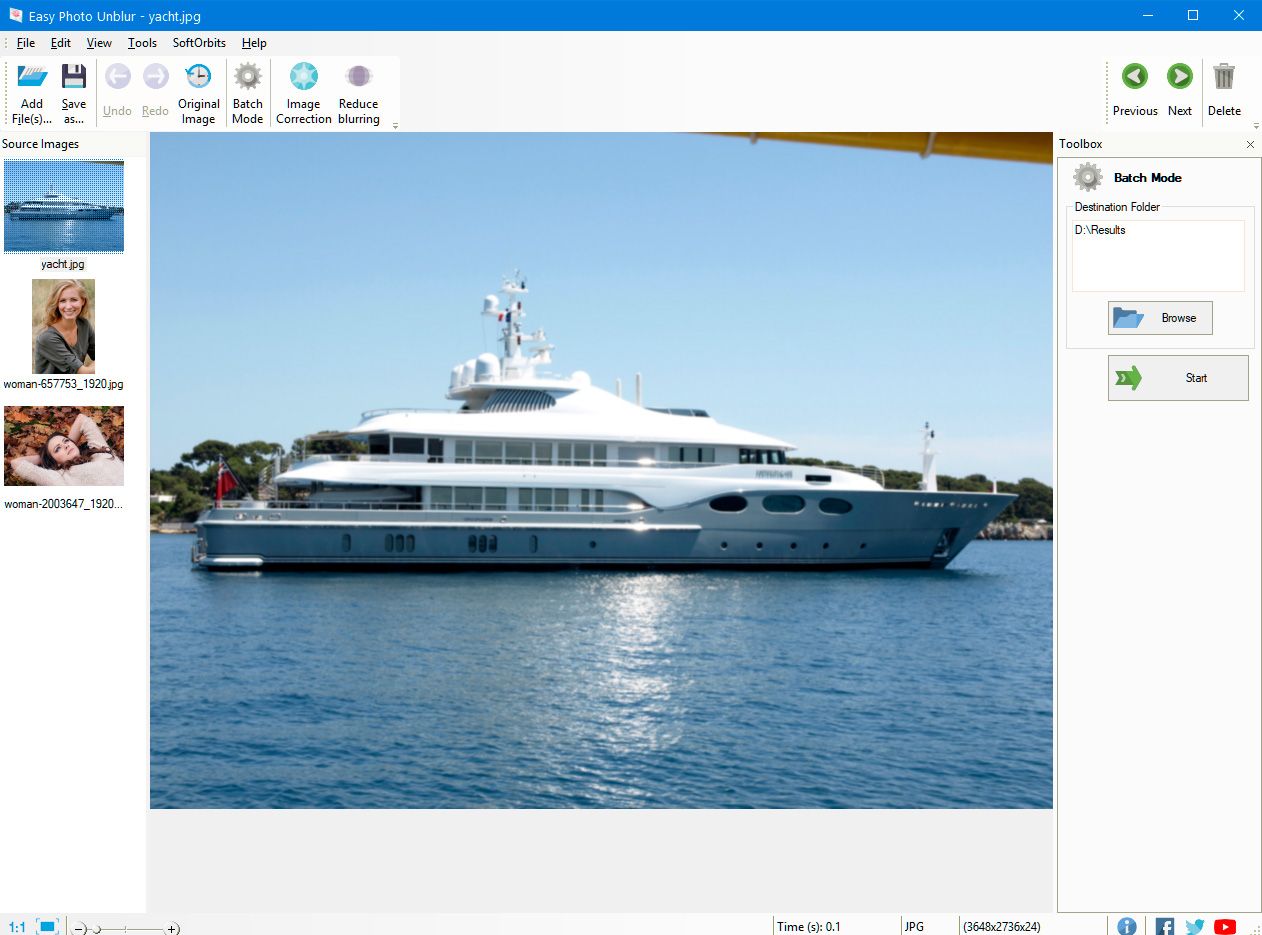
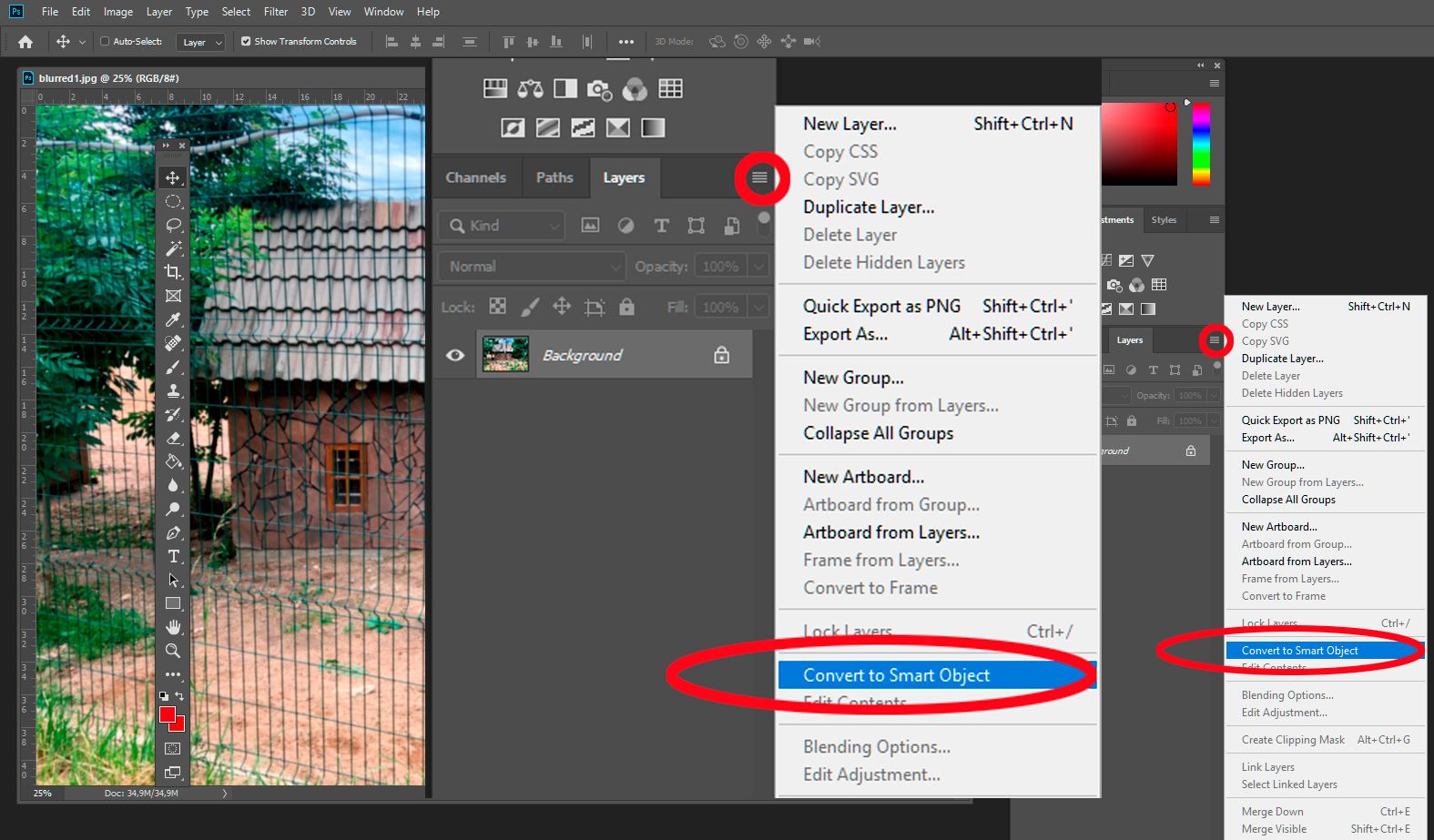
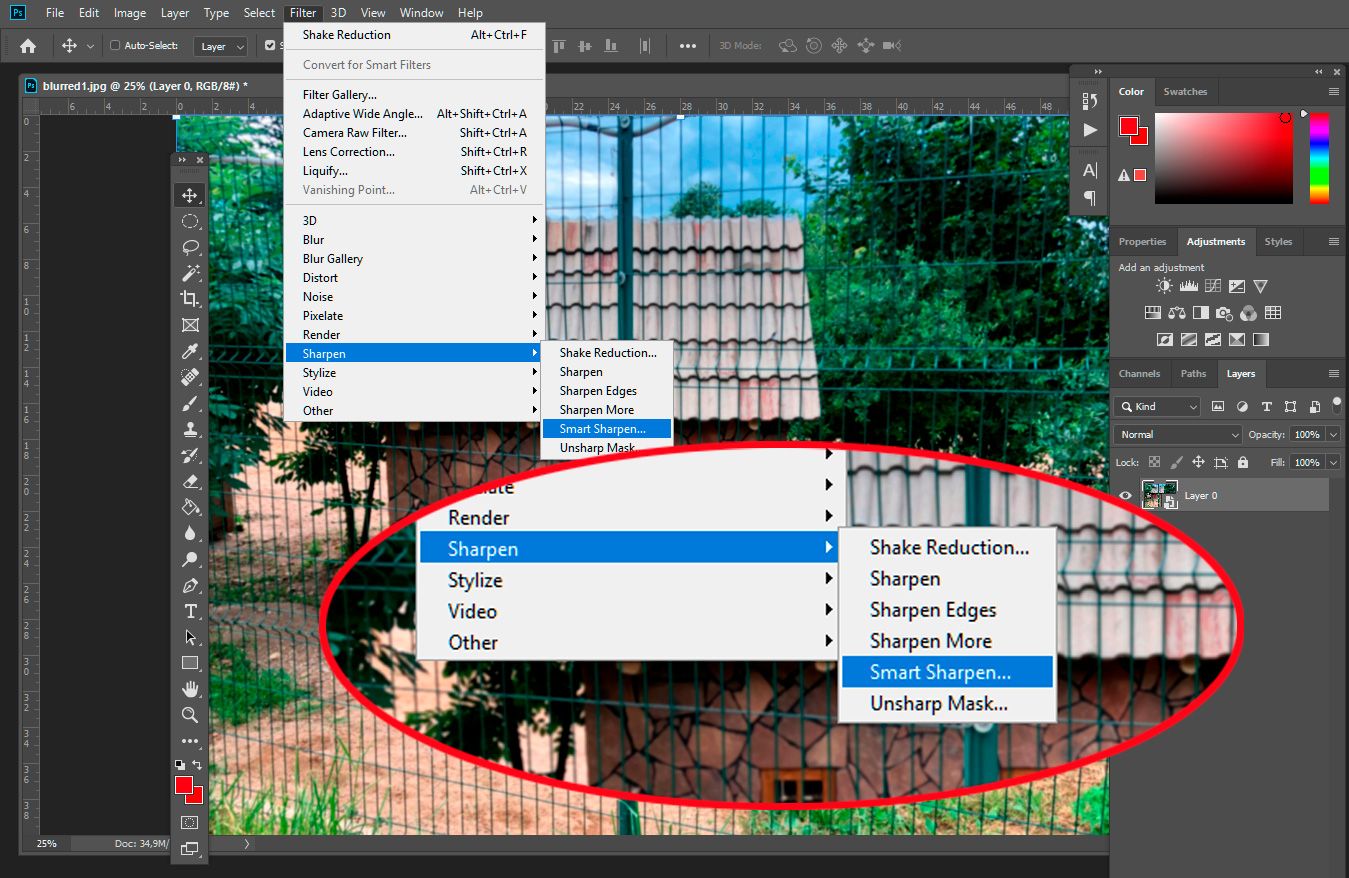
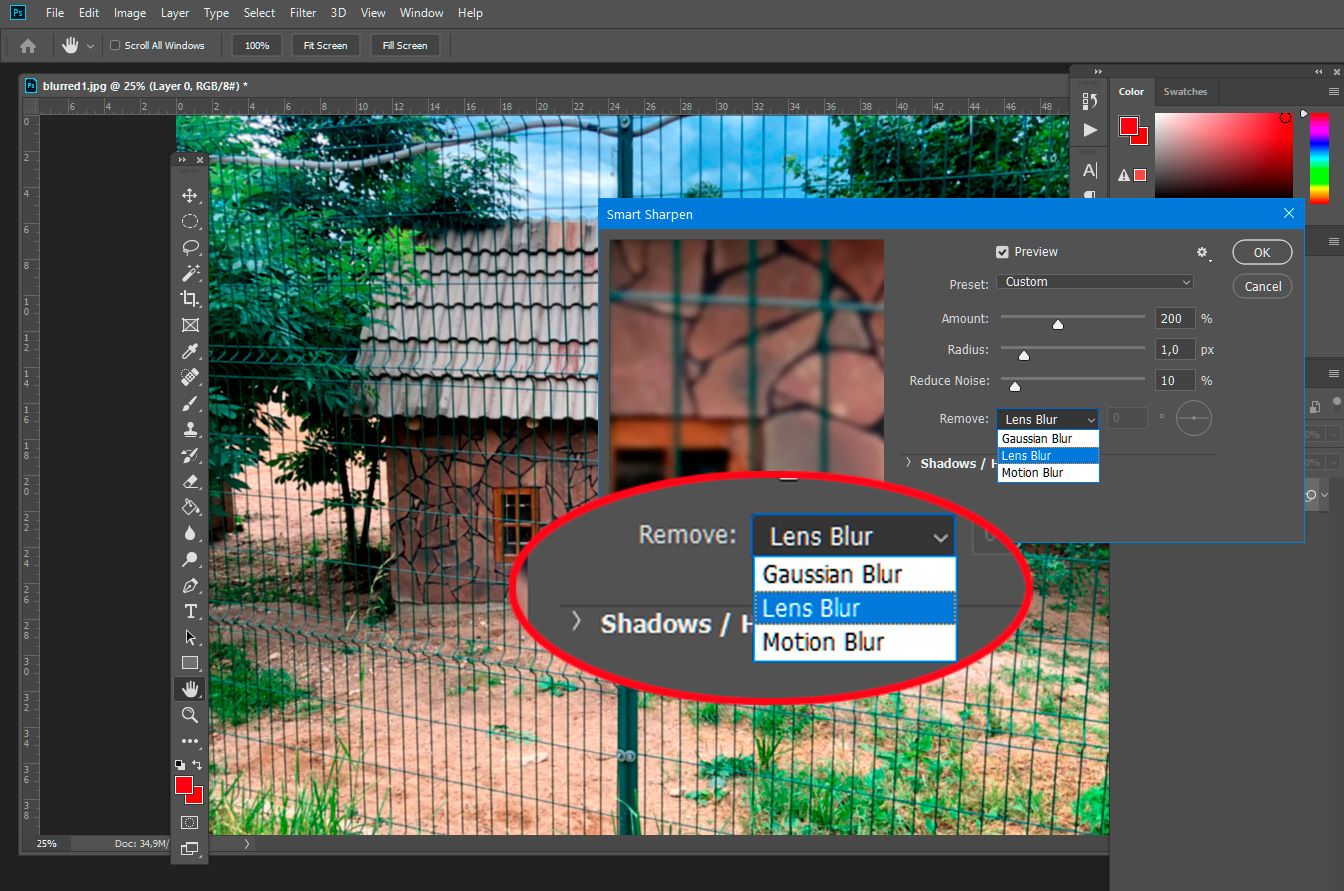
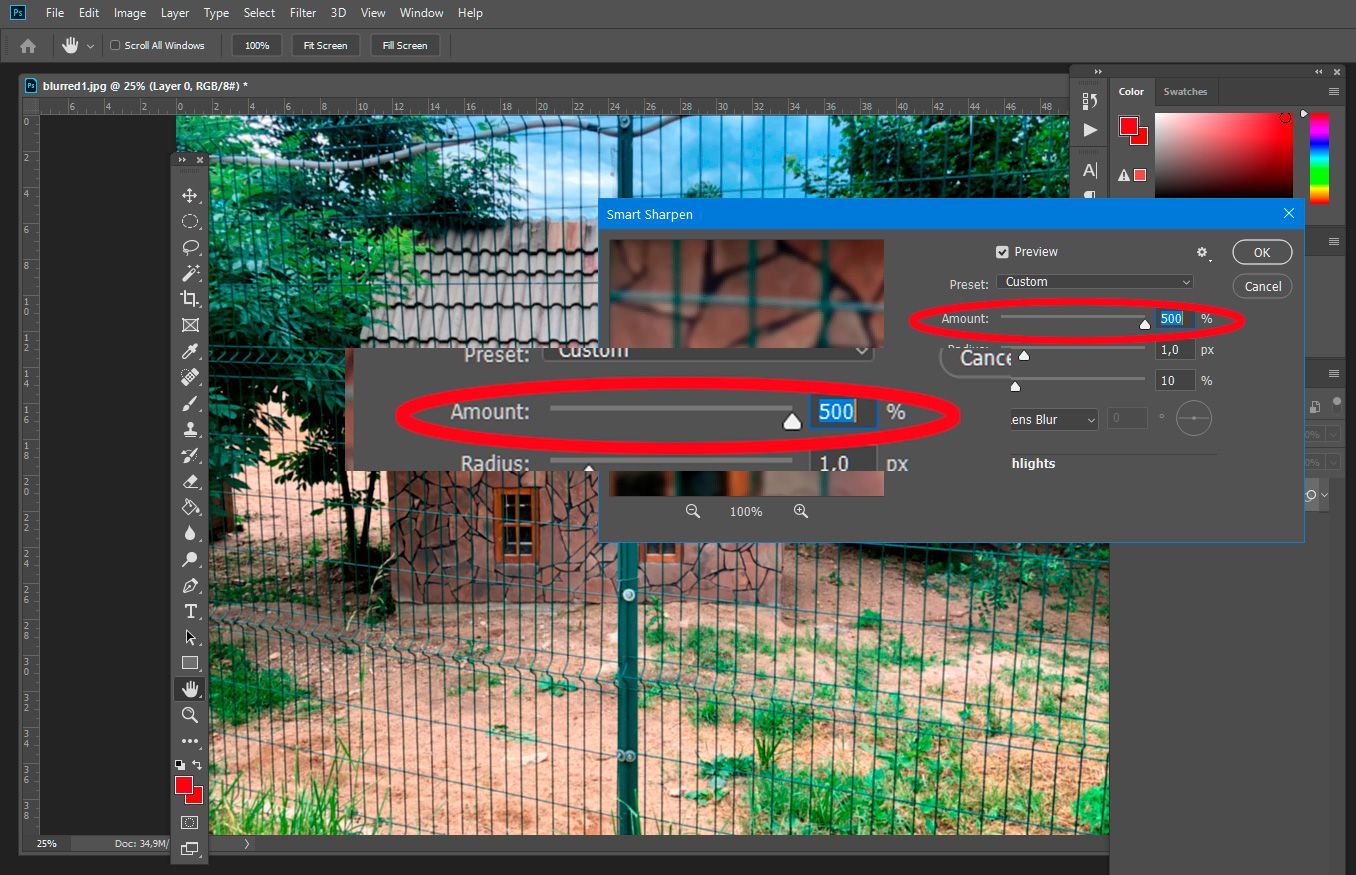
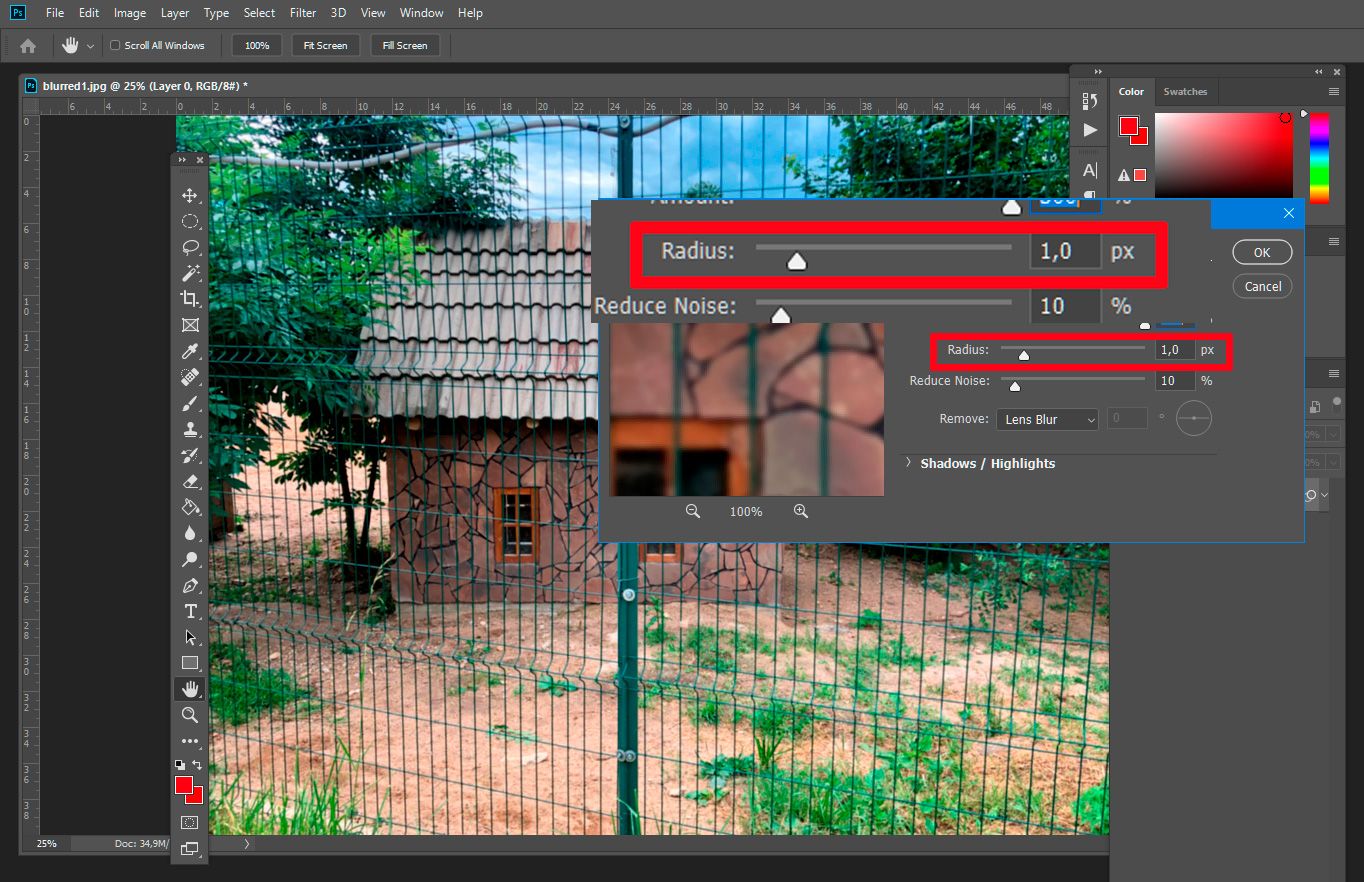
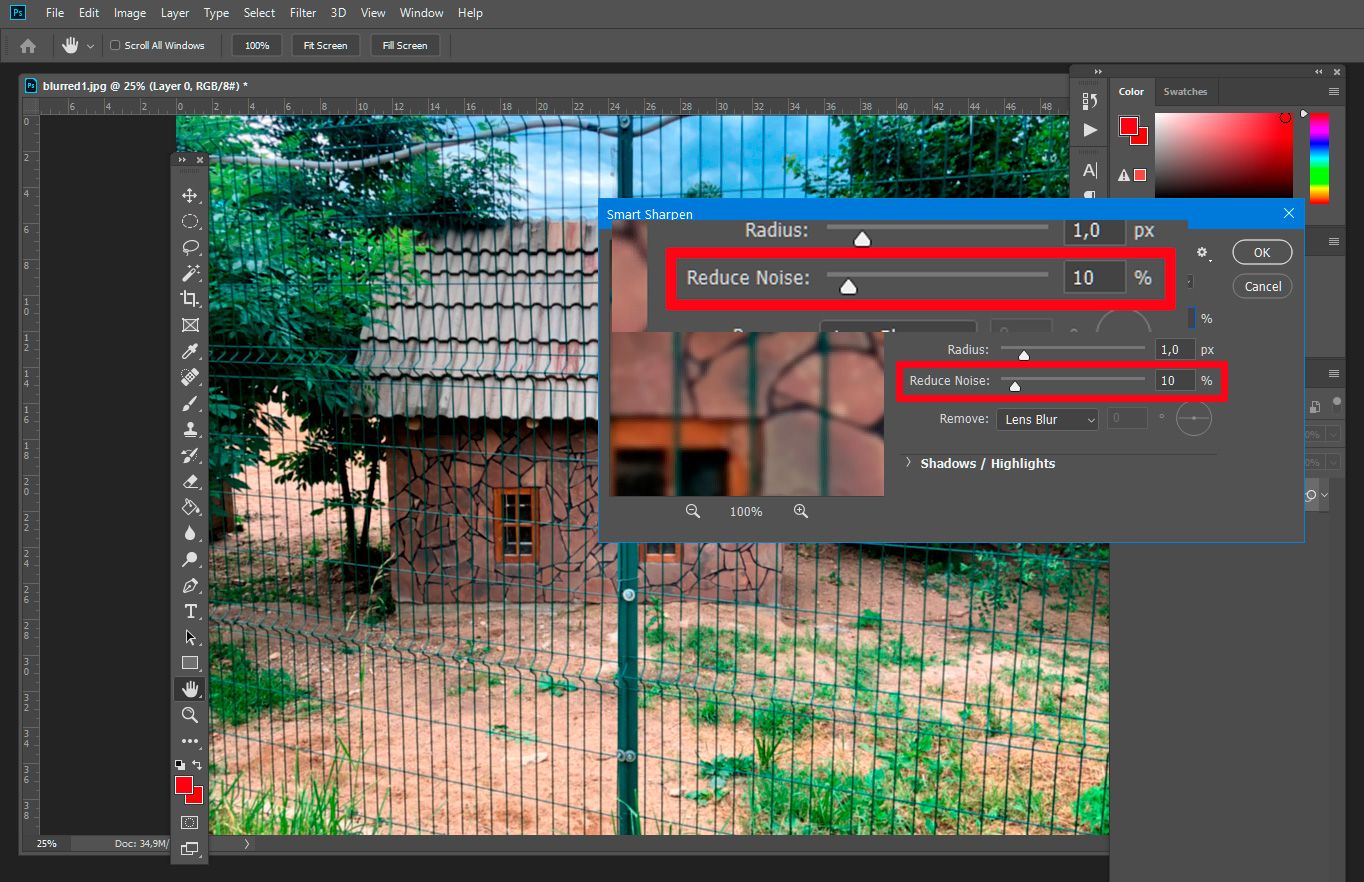
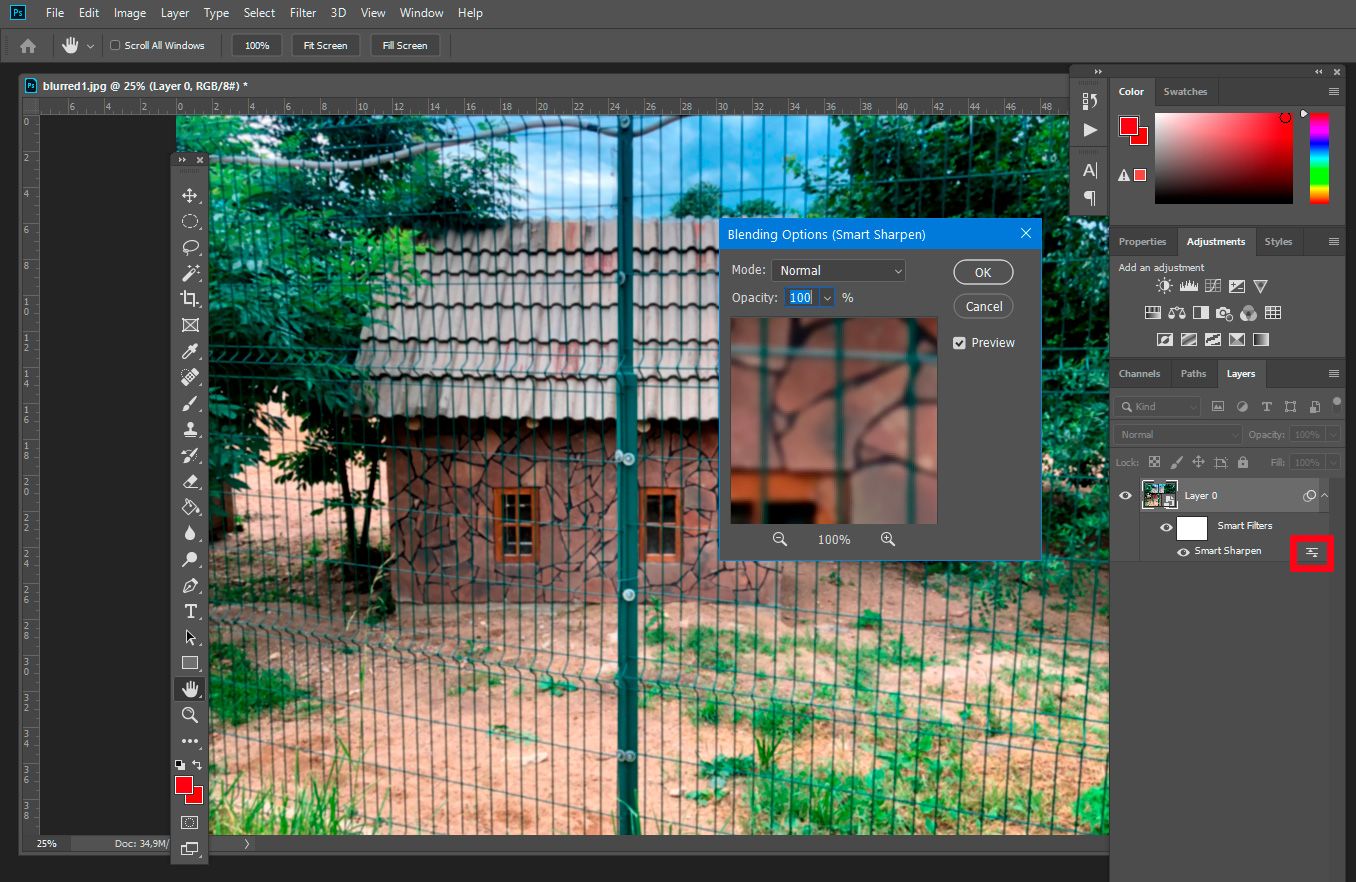
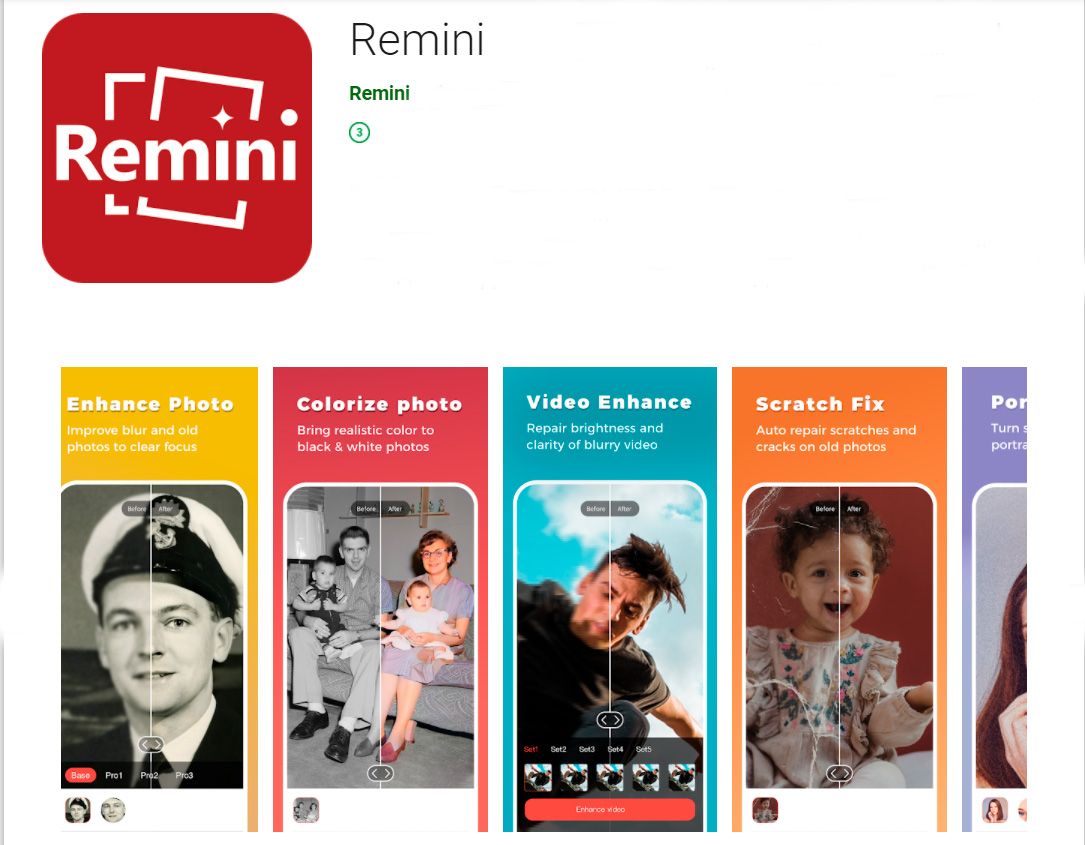
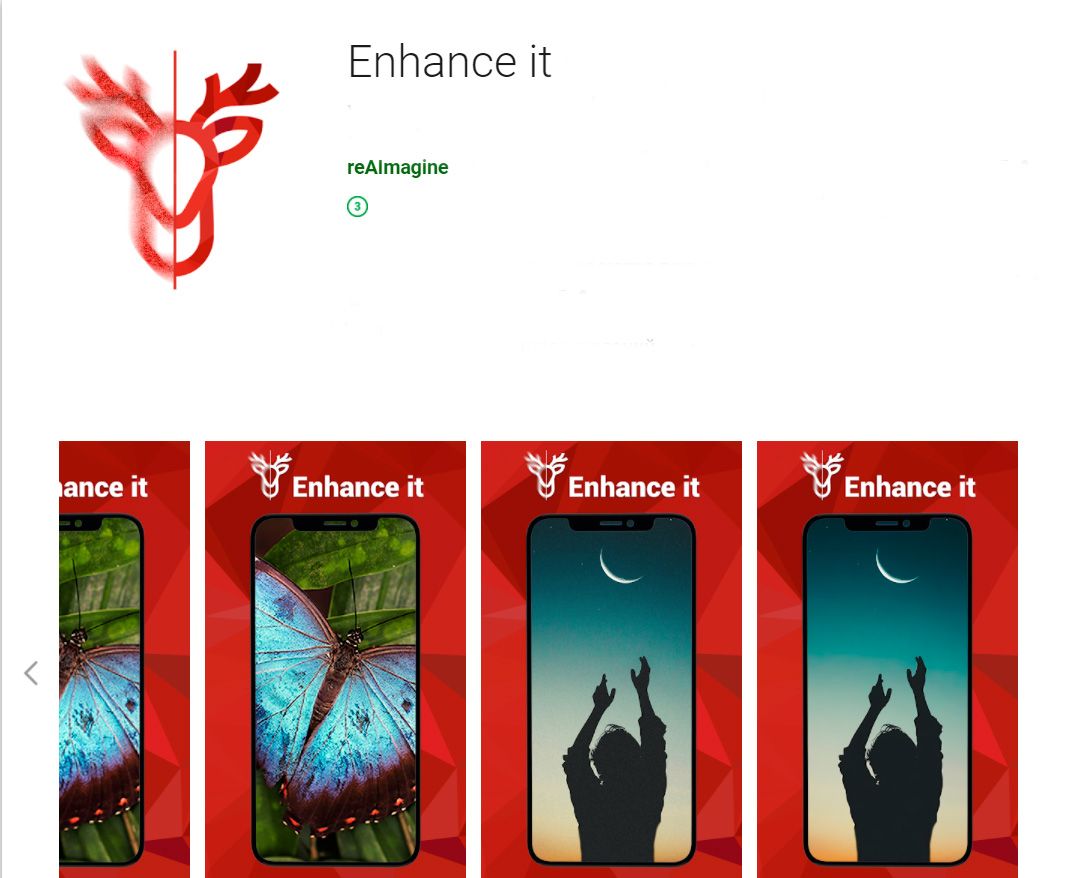
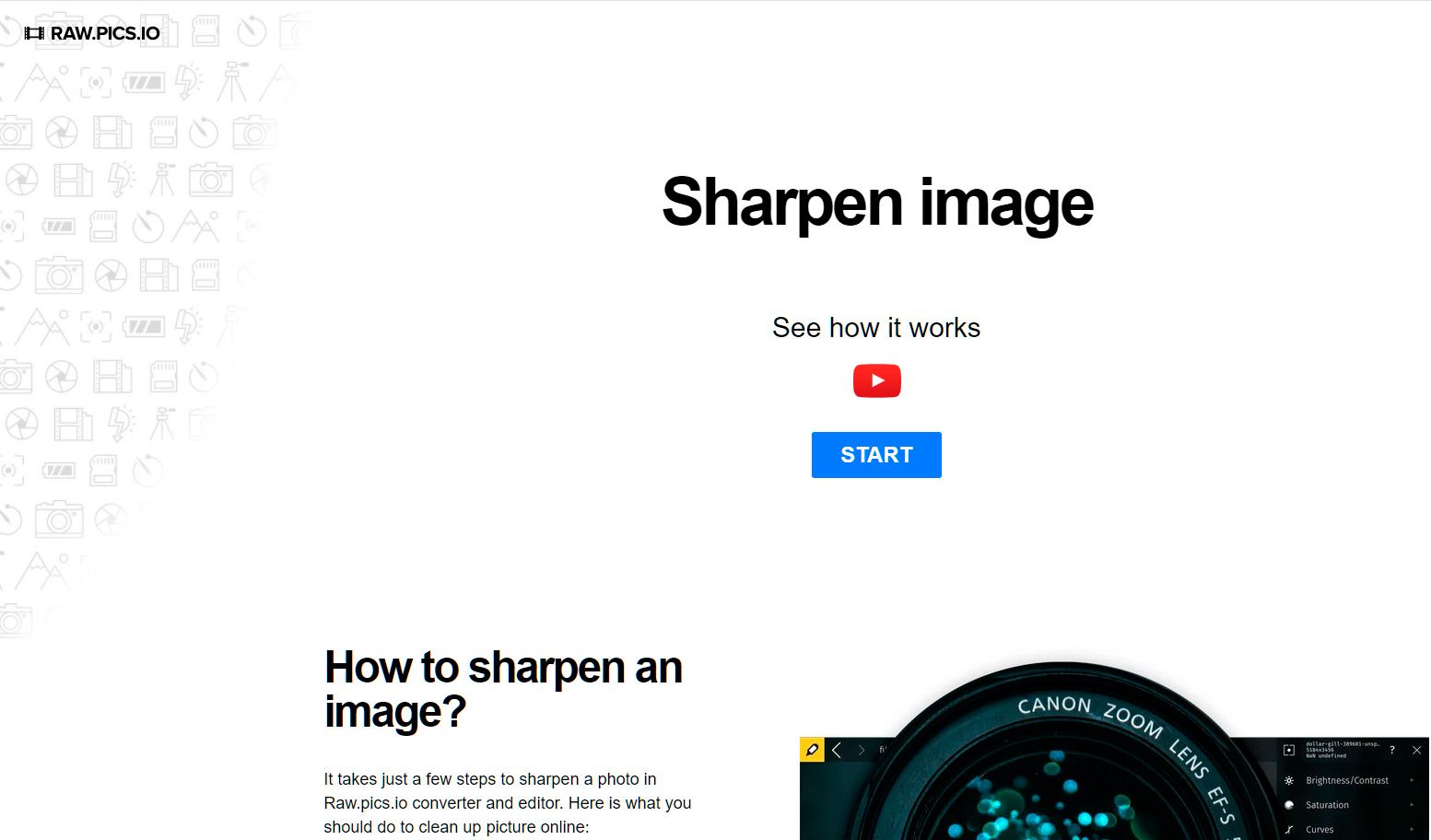
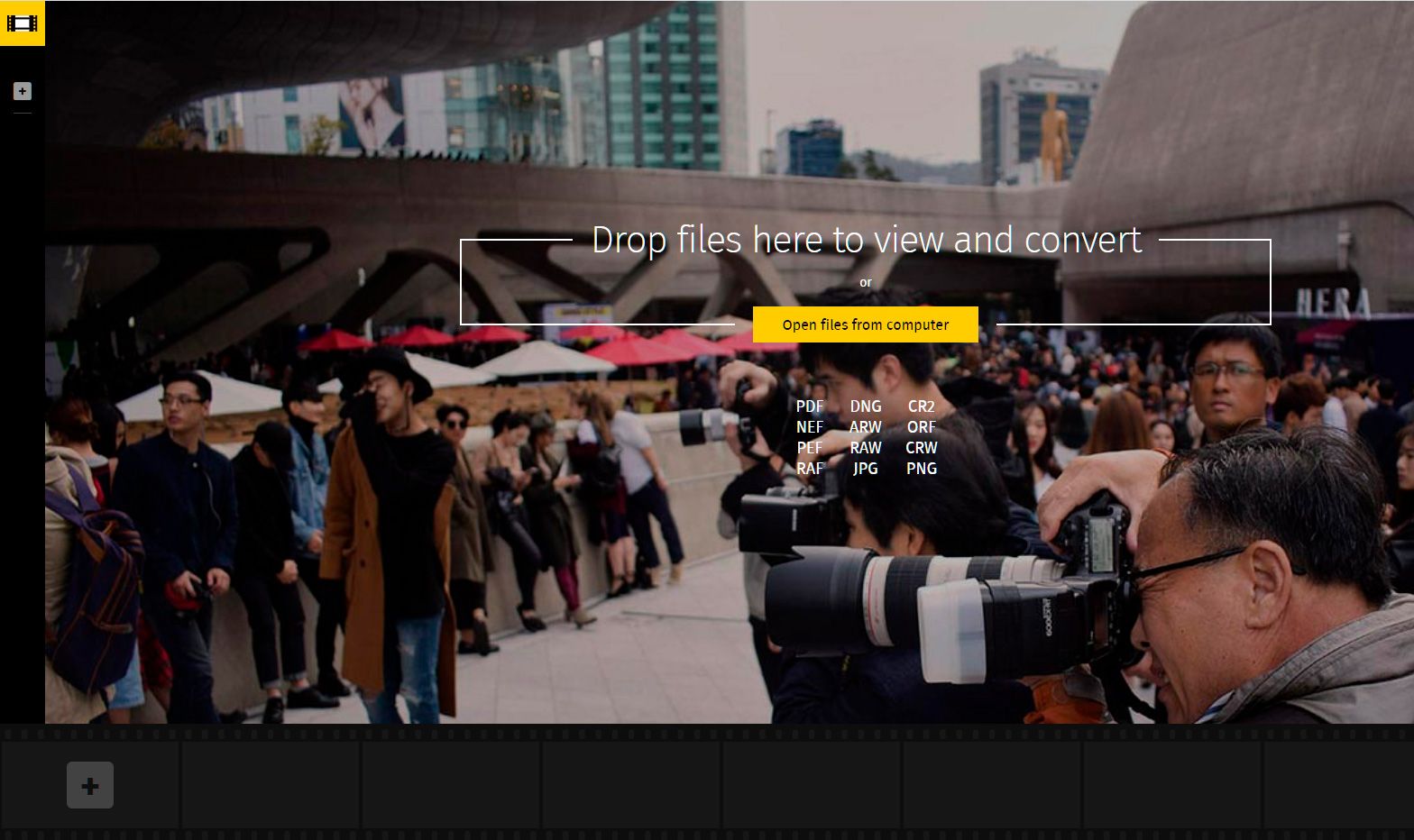
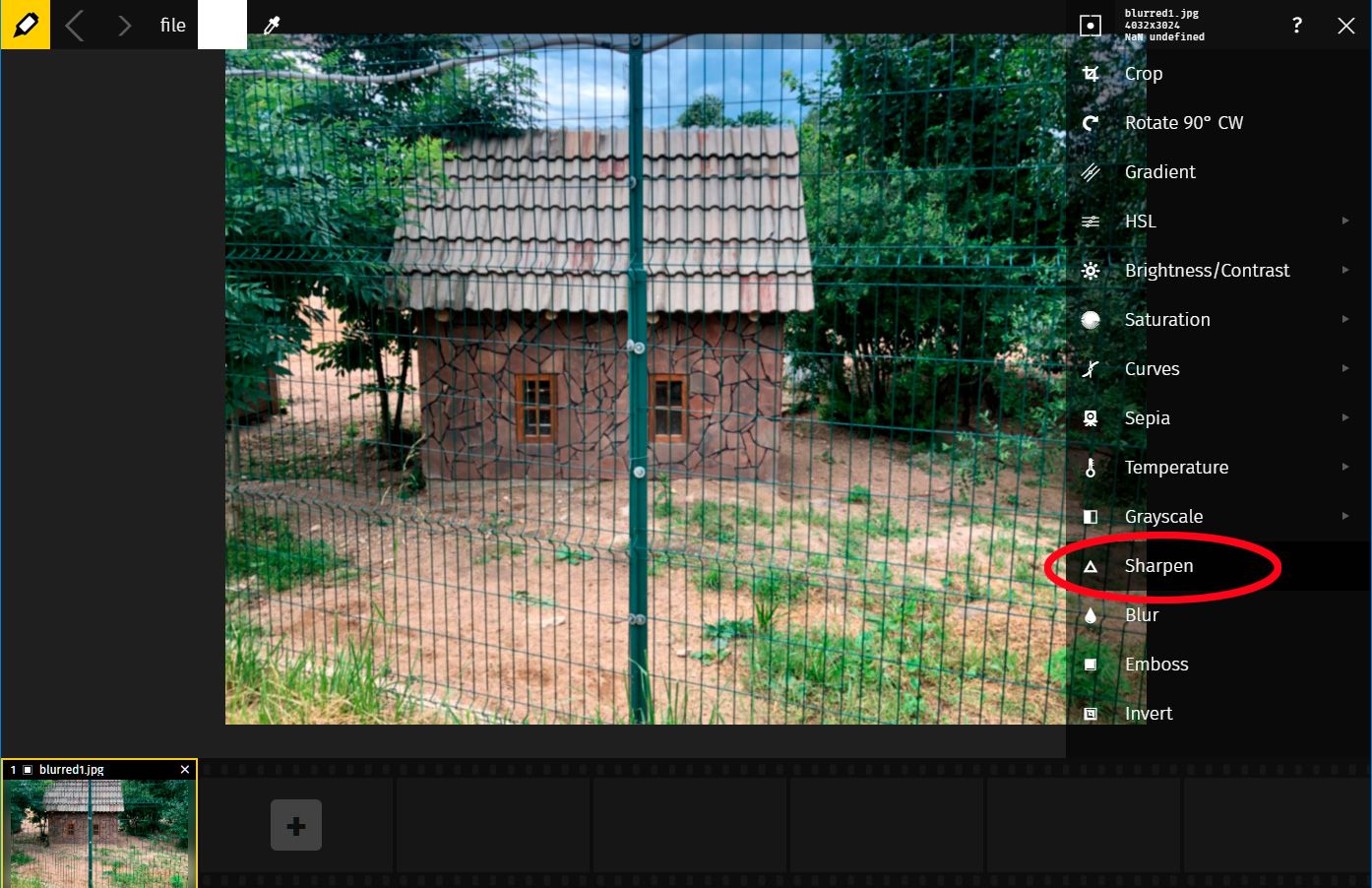
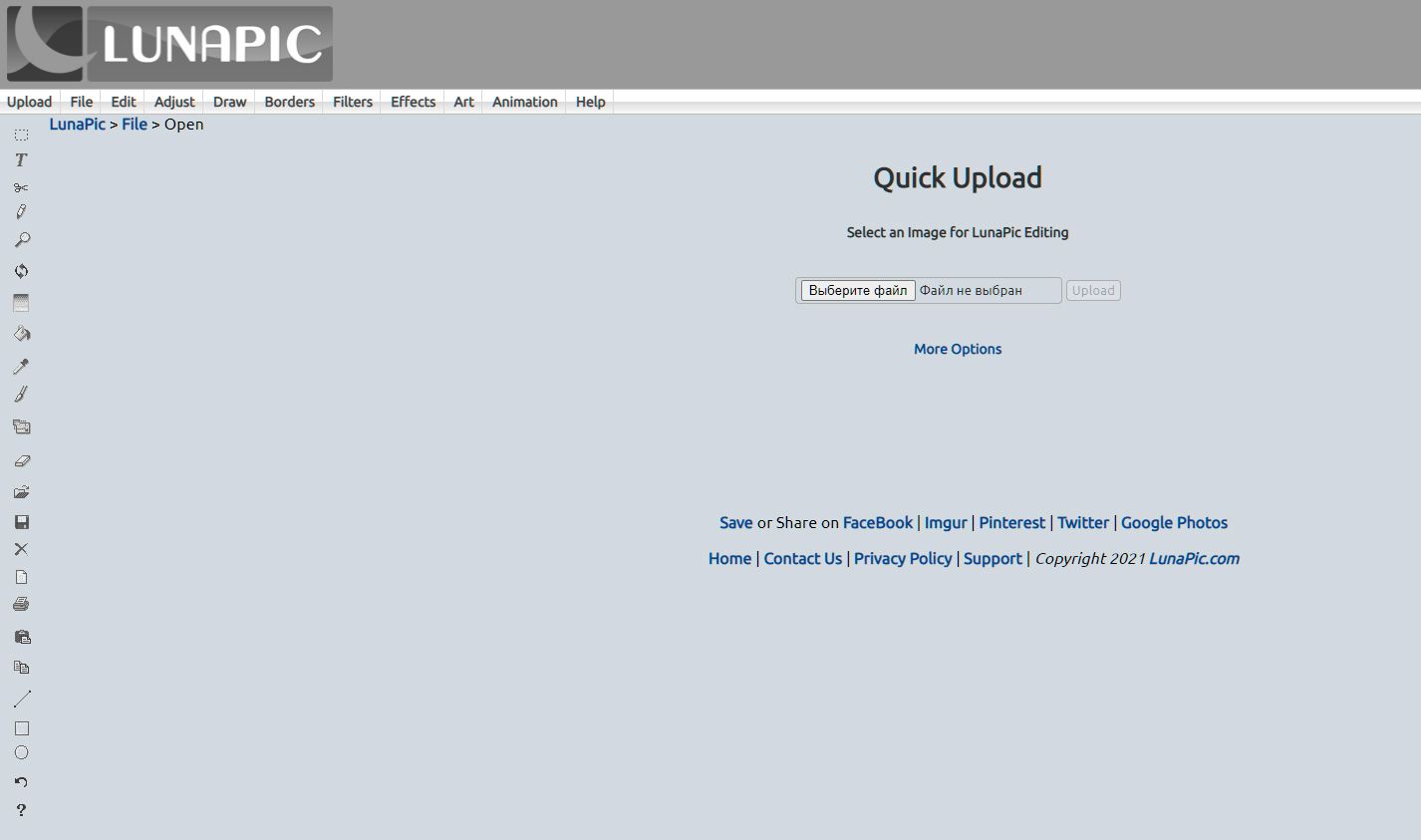
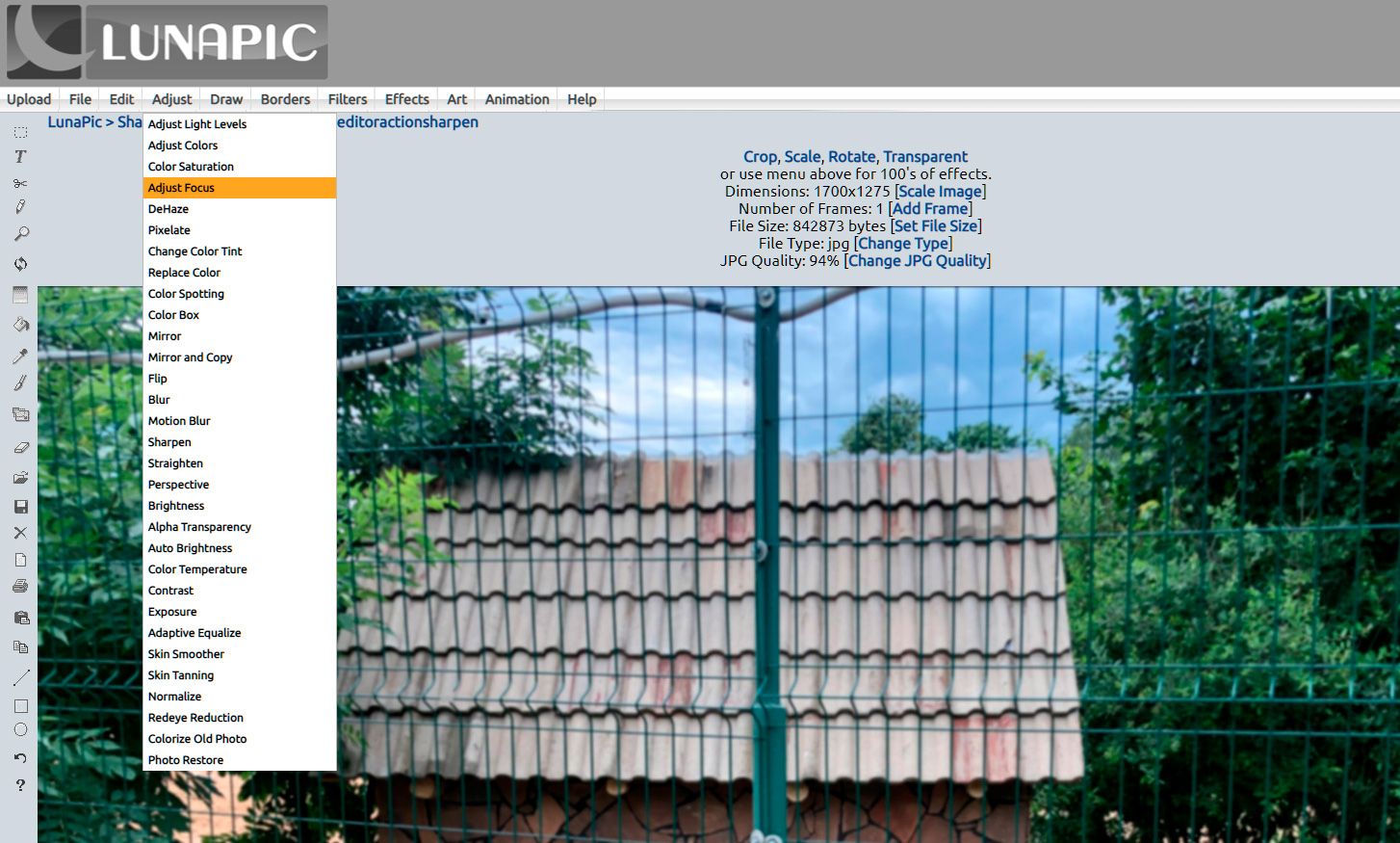
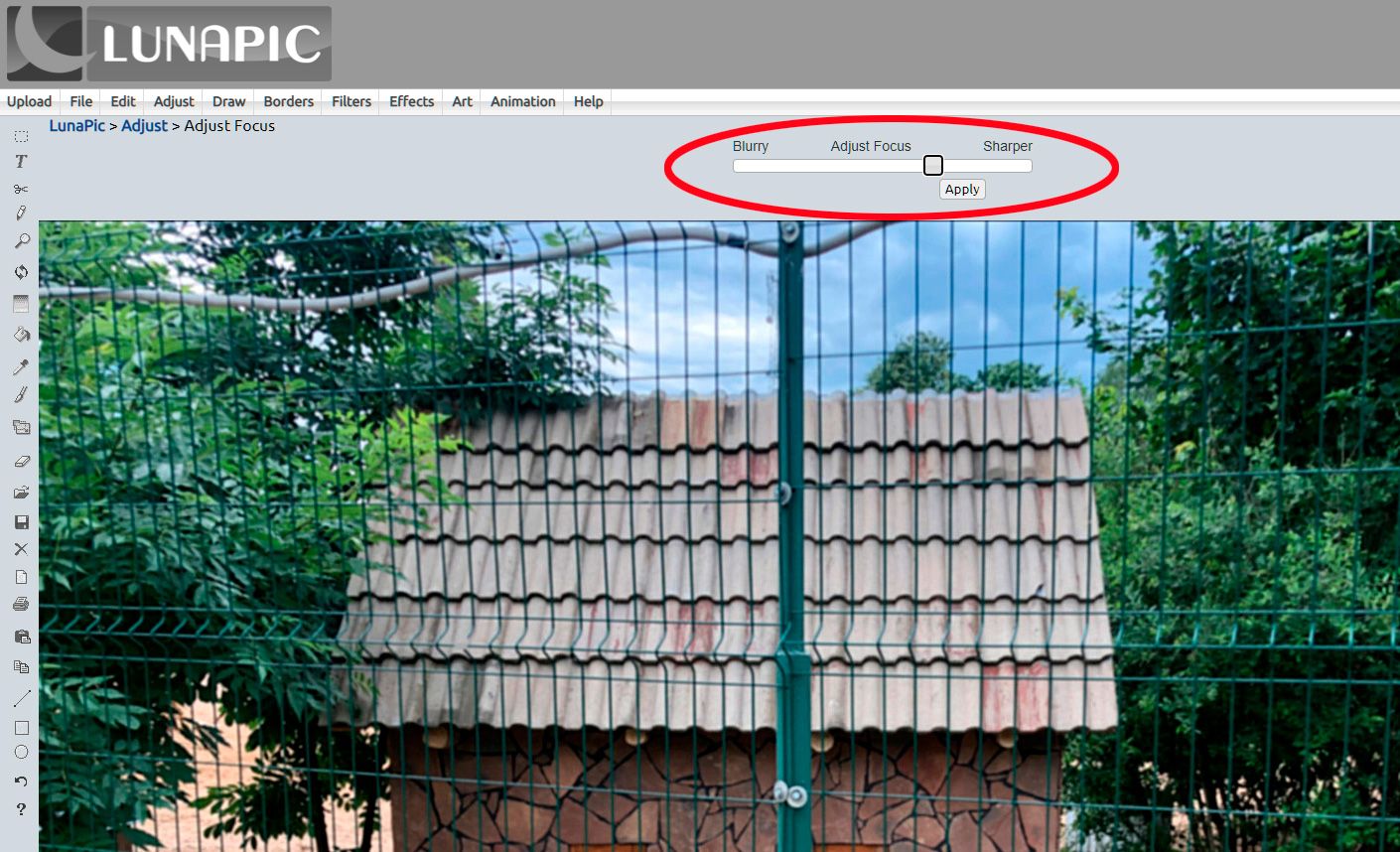
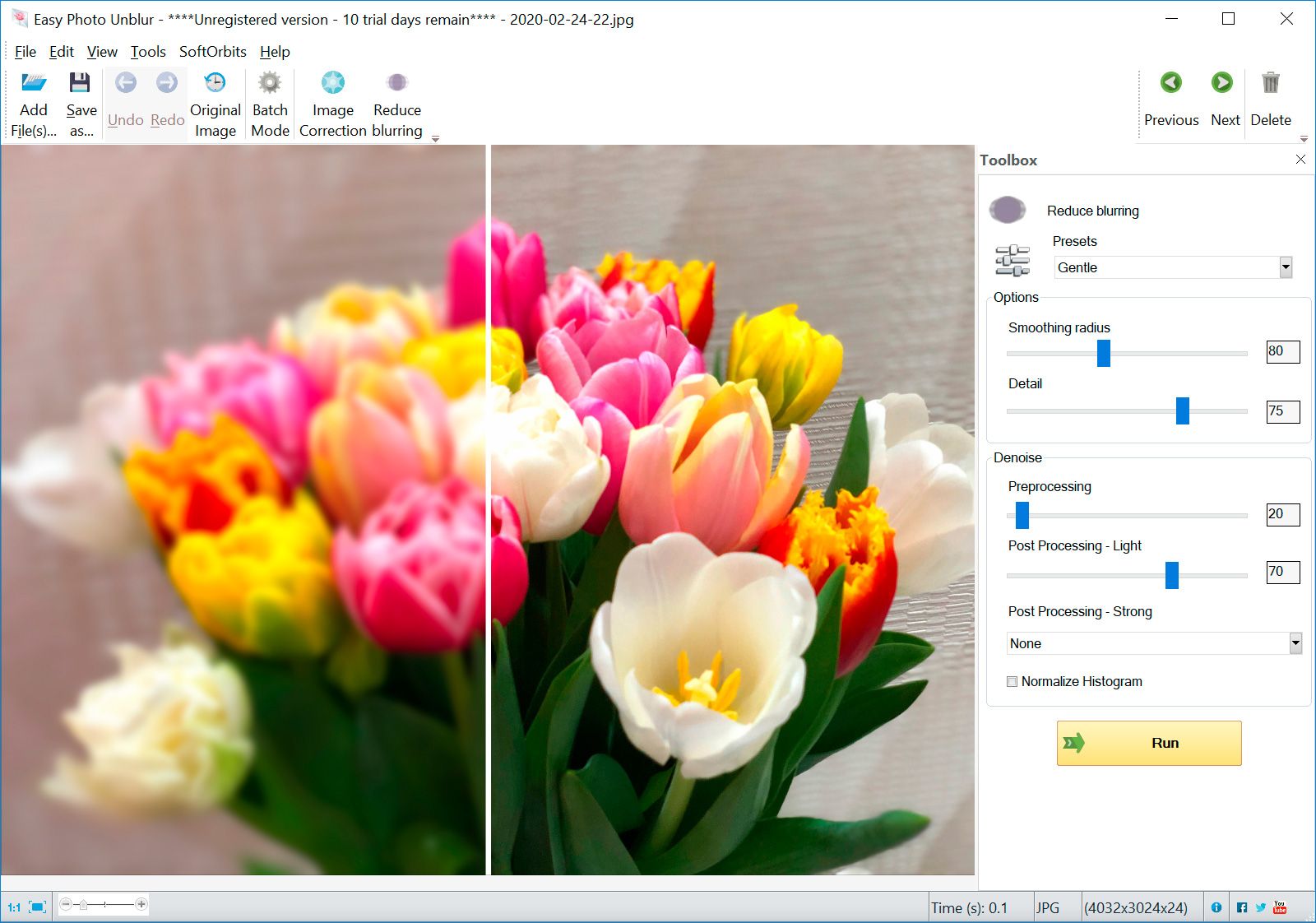
Comments (0)