Como clarear uma foto automaticamente?
Às vezes, ajustar todas as configurações e clarear uma foto manualmente leva muito tempo. A iluminação complexa também dificulta a correção da exposição às vezes. É por isso que uma opção de
brilho automático é tão útil!
Quando você clica na opção
Correção de Imagem para começar a editar, você também verá um botão
Correção Automática na barra de ferramentas à direita. Basta clicar nesta opção, Image Brightener irá analisar a imagem por conta própria e fazer todos os ajustes para o brilho automático!
O brilho, o contraste e a cor serão corrigidos automaticamente de modo que o histograma e o balanço de branco fiquem equilibrados. Esta opção de clareamento automático é ótima para economizar tempo!
Como o Image Brightener pode ajustar a nitidez da foto?
Além do brilho, o aplicativo SoftOrbits Photo Brightener também oferece ajustes de nitidez.
Depois de clicar na opção
Correção de Imagem, na parte inferior da barra de ferramentas você também verá um botão
Afiar e um botão
Suavizar. Você pode usar o botão
Afiar para aumentar a nitidez, o que faz com que todas as bordas, contornos e texturas da imagem se destaquem. Mas você deve ter cuidado para não aumentá-lo muito - o que cria uma aparência HDR-like não natural.
O botão
Suavizar cria o efeito oposto. Ele irá misturar os detalhes e contornos para criar um visual suave e sonhador. É útil se você realmente precisa suavizar as rugas e imperfeições em uma foto de retrato.
O que é a opção de correção de gama?
Semelhante ao brilho, o nível de gama também afeta o quão clara ou escura sua imagem aparece, mas eles não são exatamente iguais.
A configuração de gama controla como a imagem ficará em diferentes telas e monitores de computador. Se não for ajustada adequadamente, a foto pode parecer mais escura ou mais clara quando vista em diferentes telas.
A gama controla apenas os tons médios, então quando você aumenta o controle deslizante, o Image Brightener fará com que esses tons pareçam mais claros e tornará a foto mais brilhante. Aumentar demais fará com que a imagem pareça desbotada, mesmo que as áreas pretas e brancas não tenham sido alteradas. É aconselhável manter os níveis de gama em torno de 1, pois funciona para a maioria das fotos.
Quais outros recursos o Image Brightener oferece?
O SoftOrbits Picture Brightener vai além de clarear fotos e oferece muito mais recursos. Na verdade, ele contém ferramentas removedoras de arranhões e removedor de marca d'água também!
Como remover arranhões no aplicativo editor de brilho de fotos?
Você pode restaurar uma foto antiga e limpá-la usando a ferramenta
Removedor de Arranhões do editor de brilho de fotos.
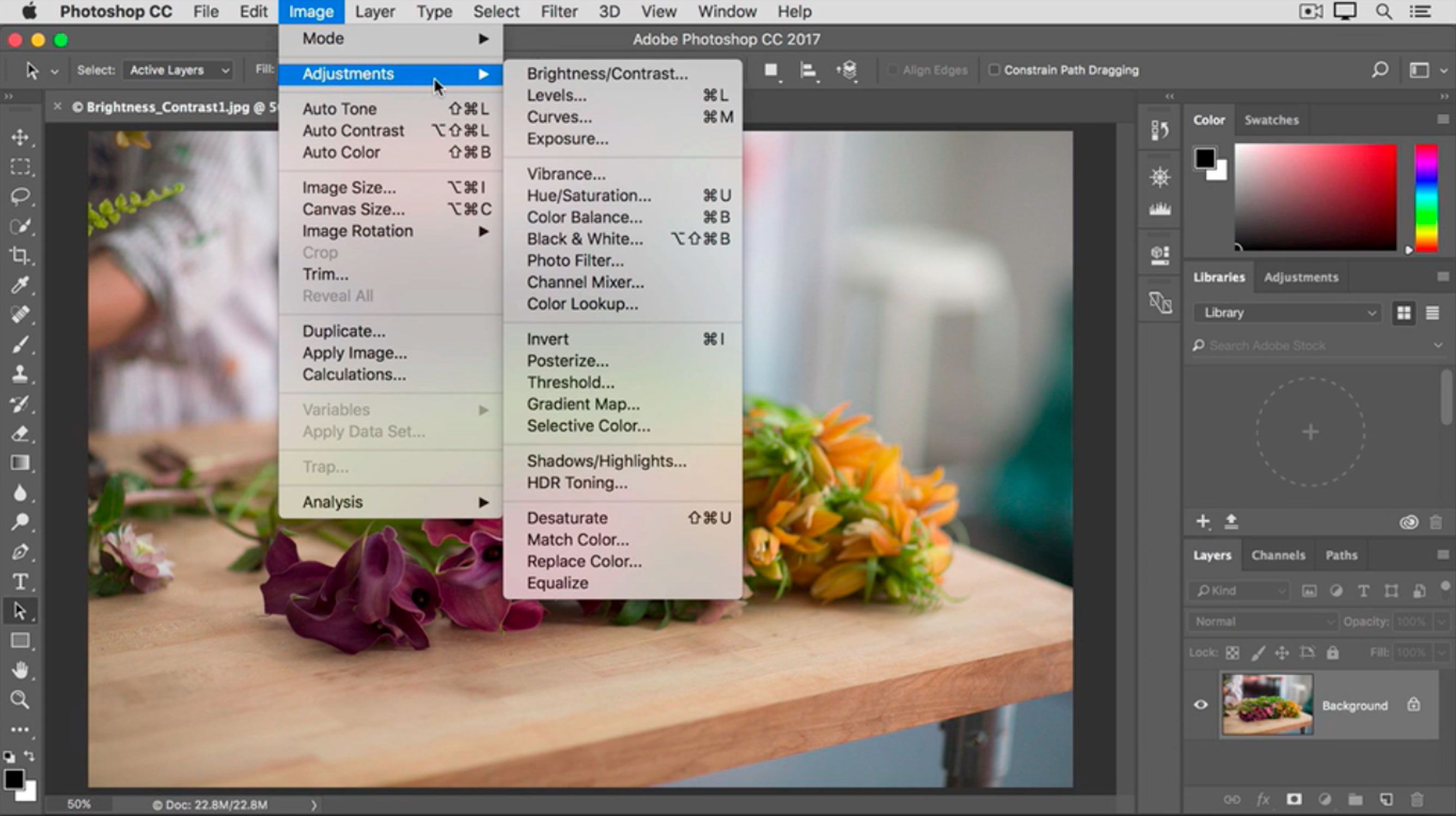
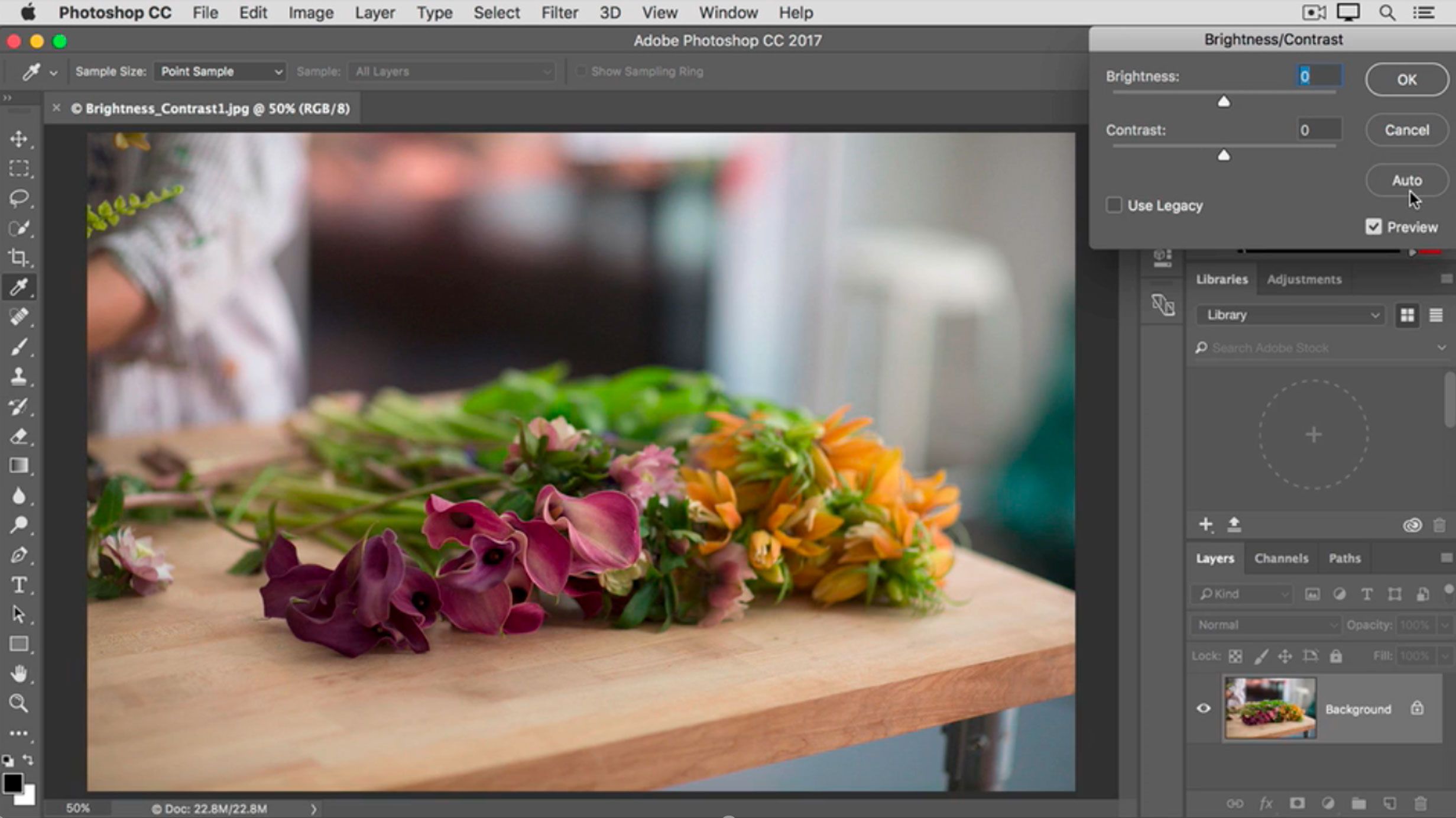
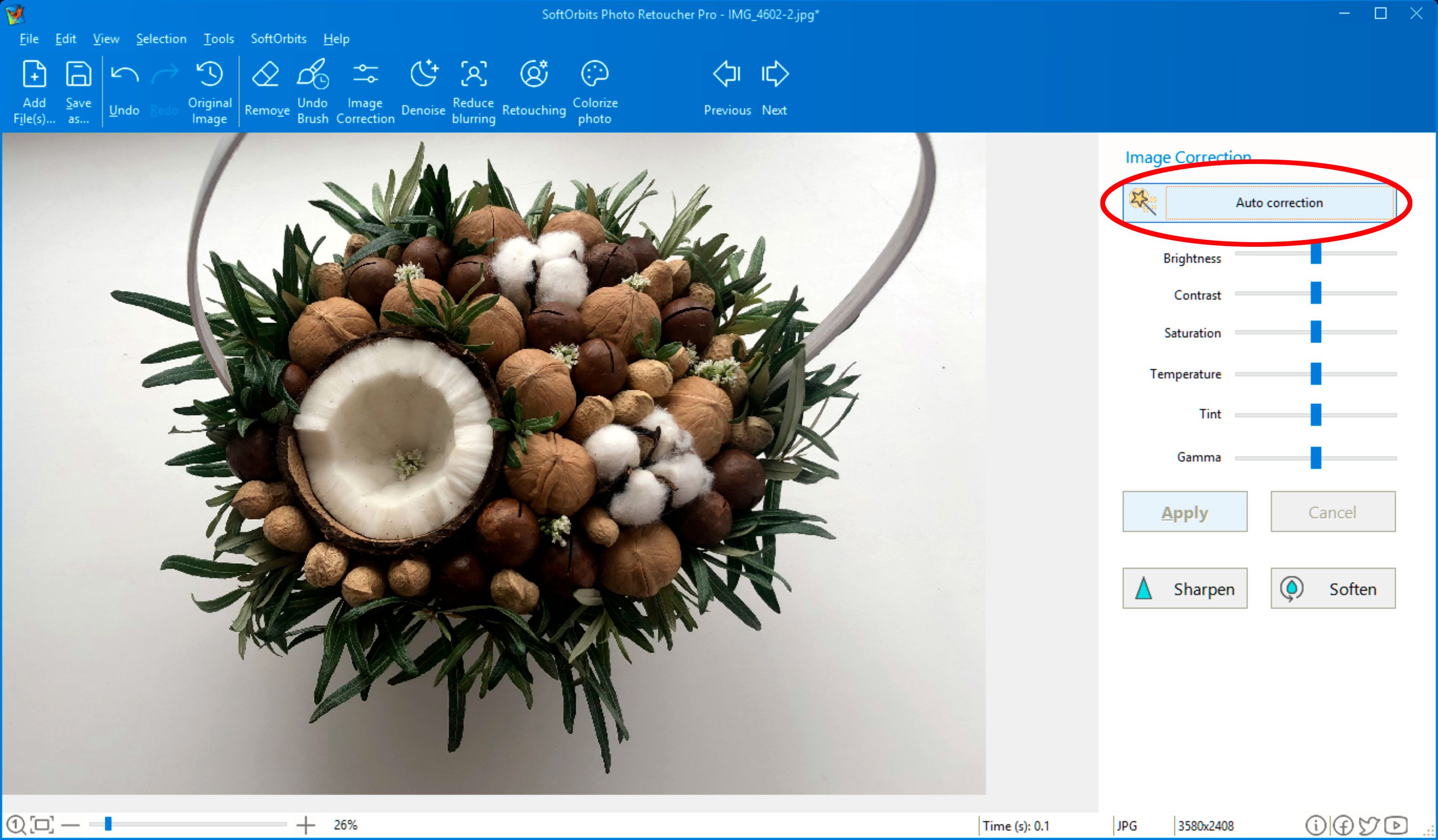


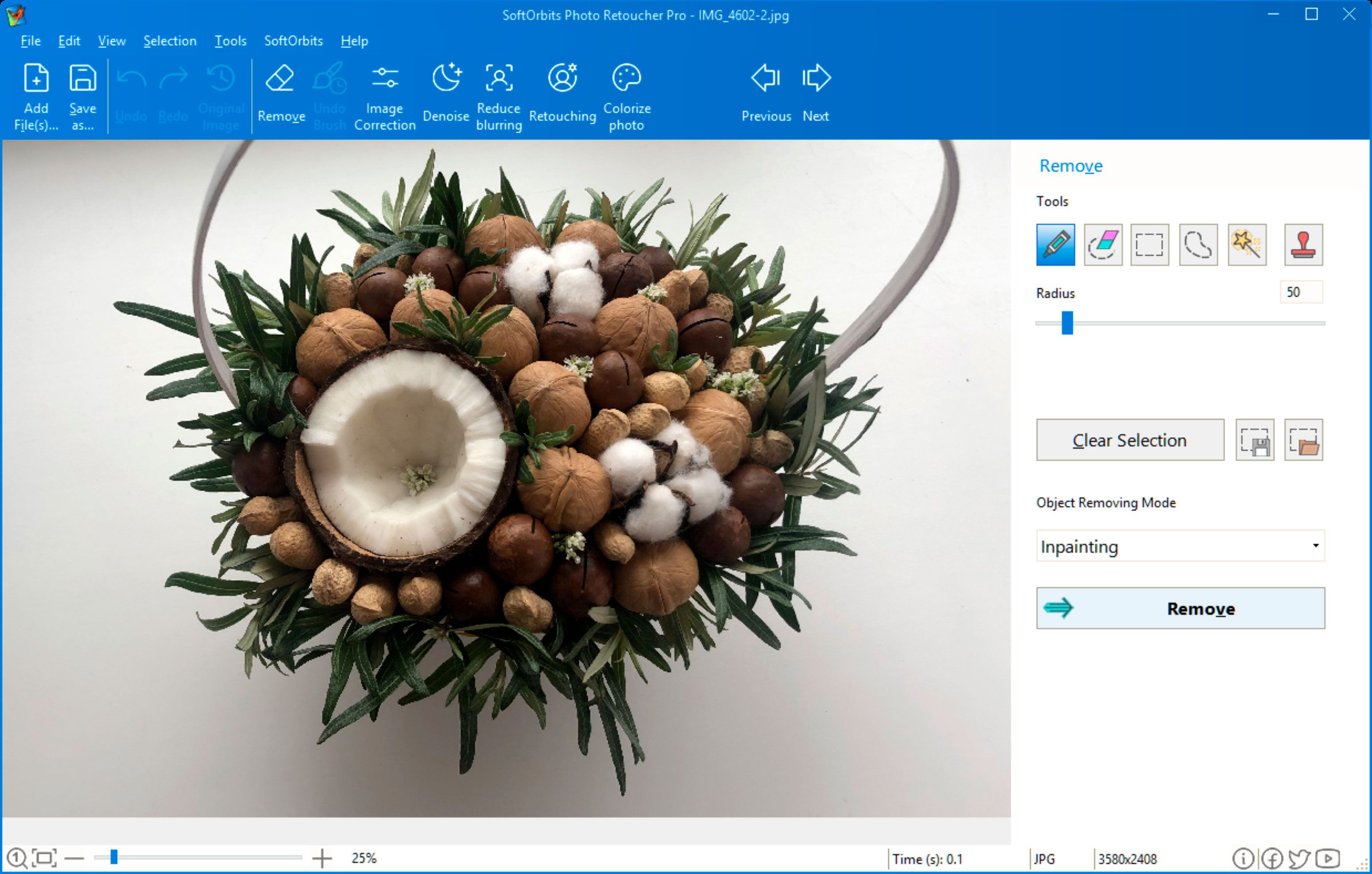
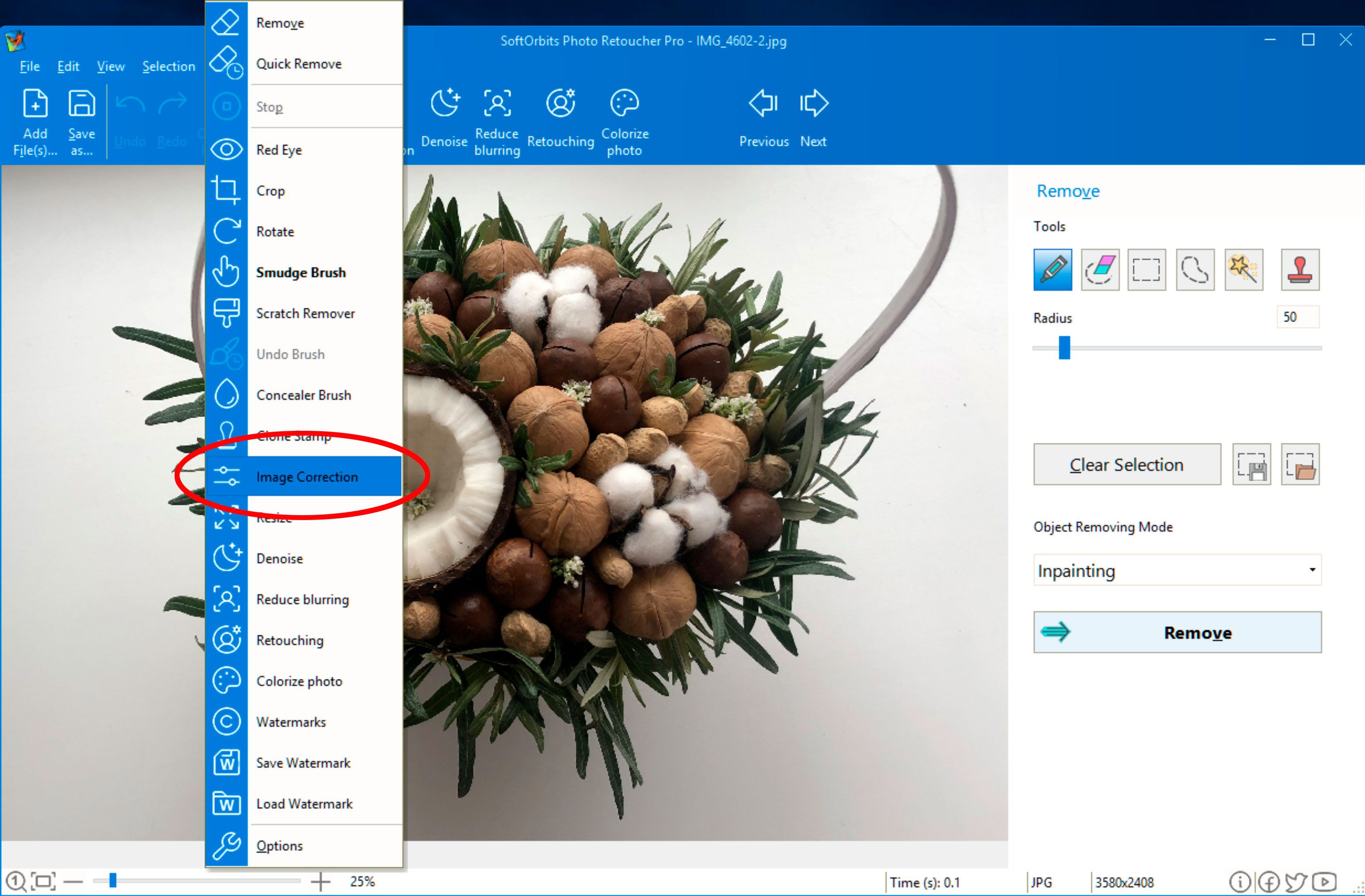
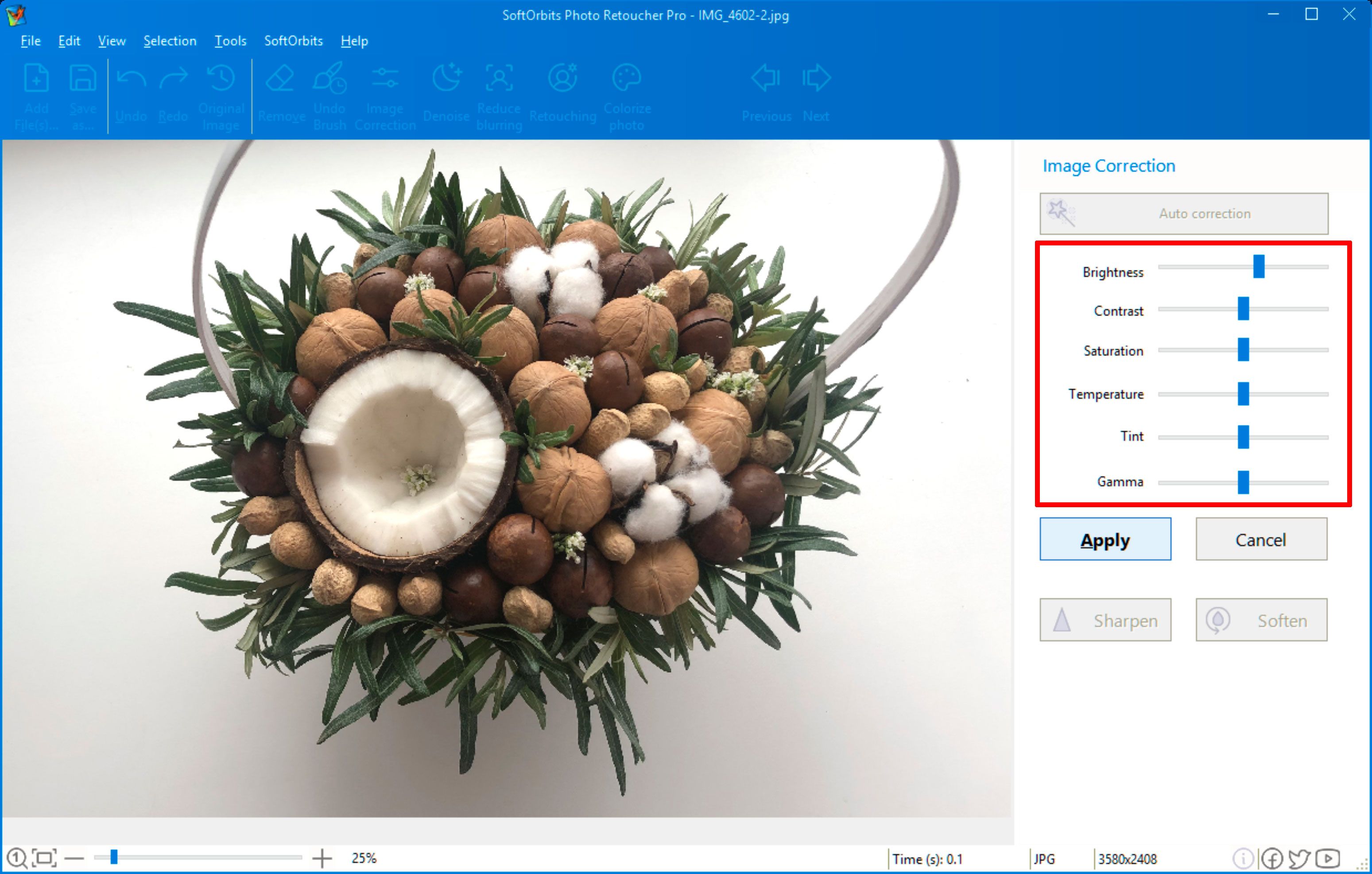
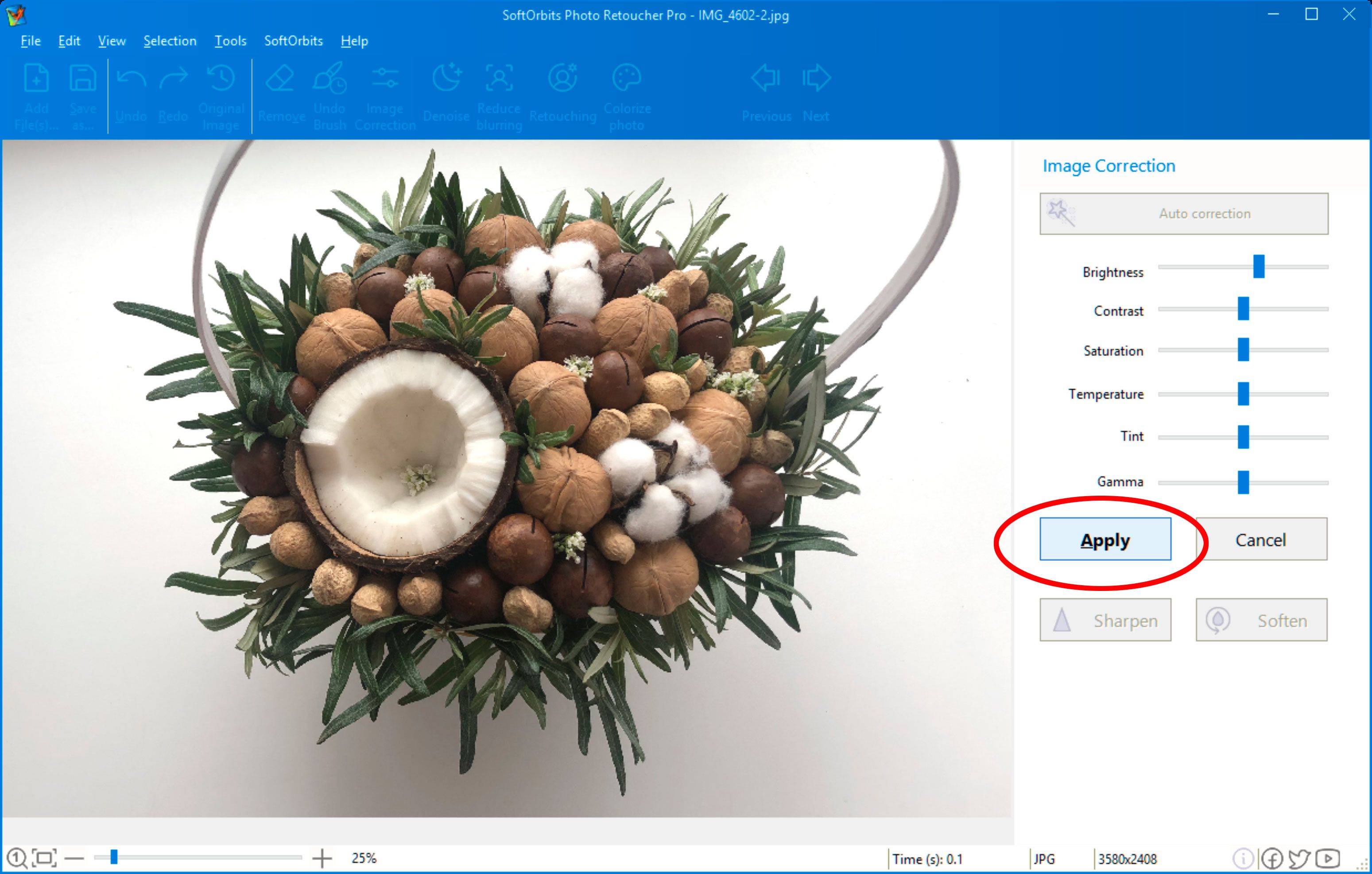

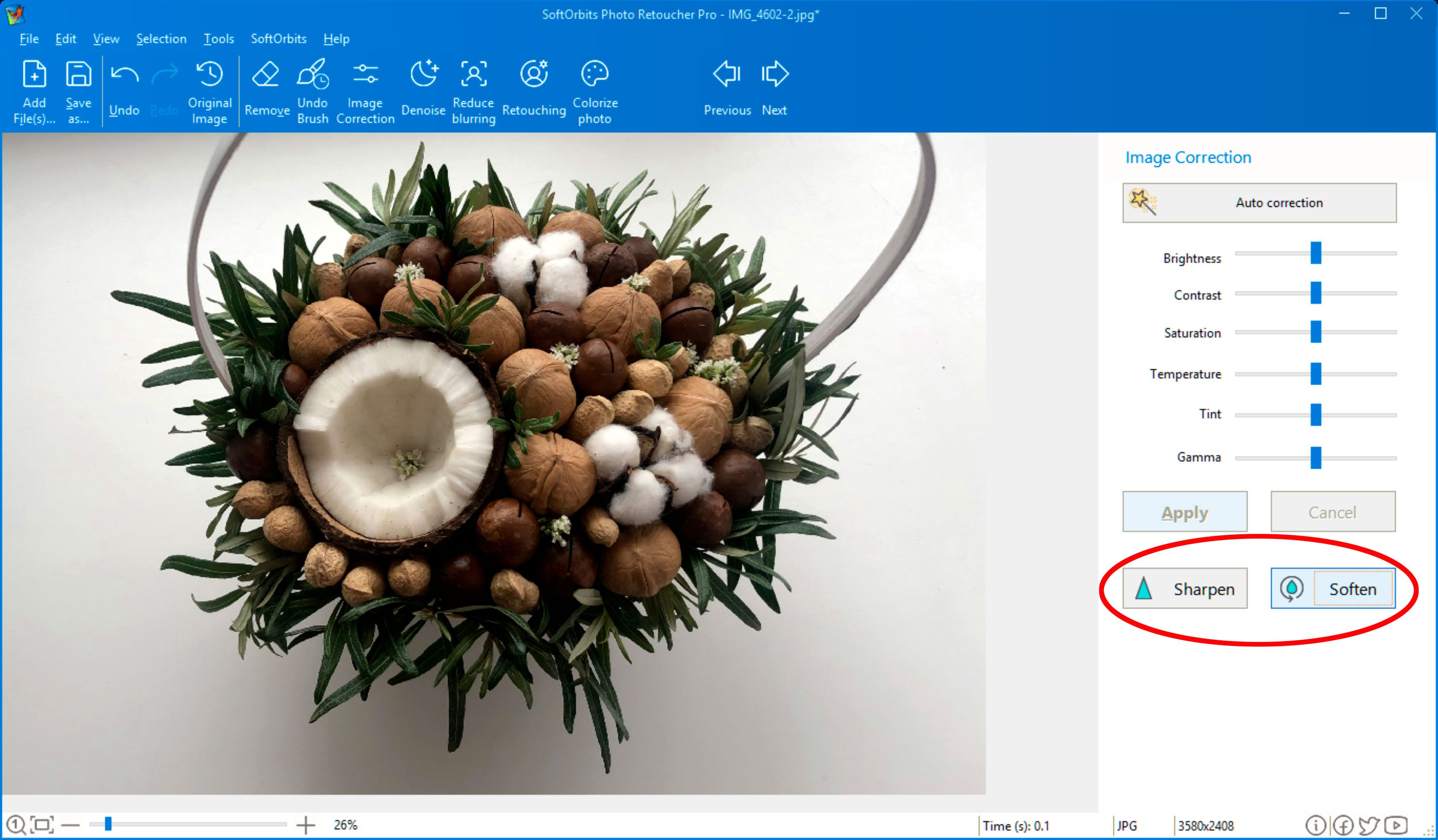
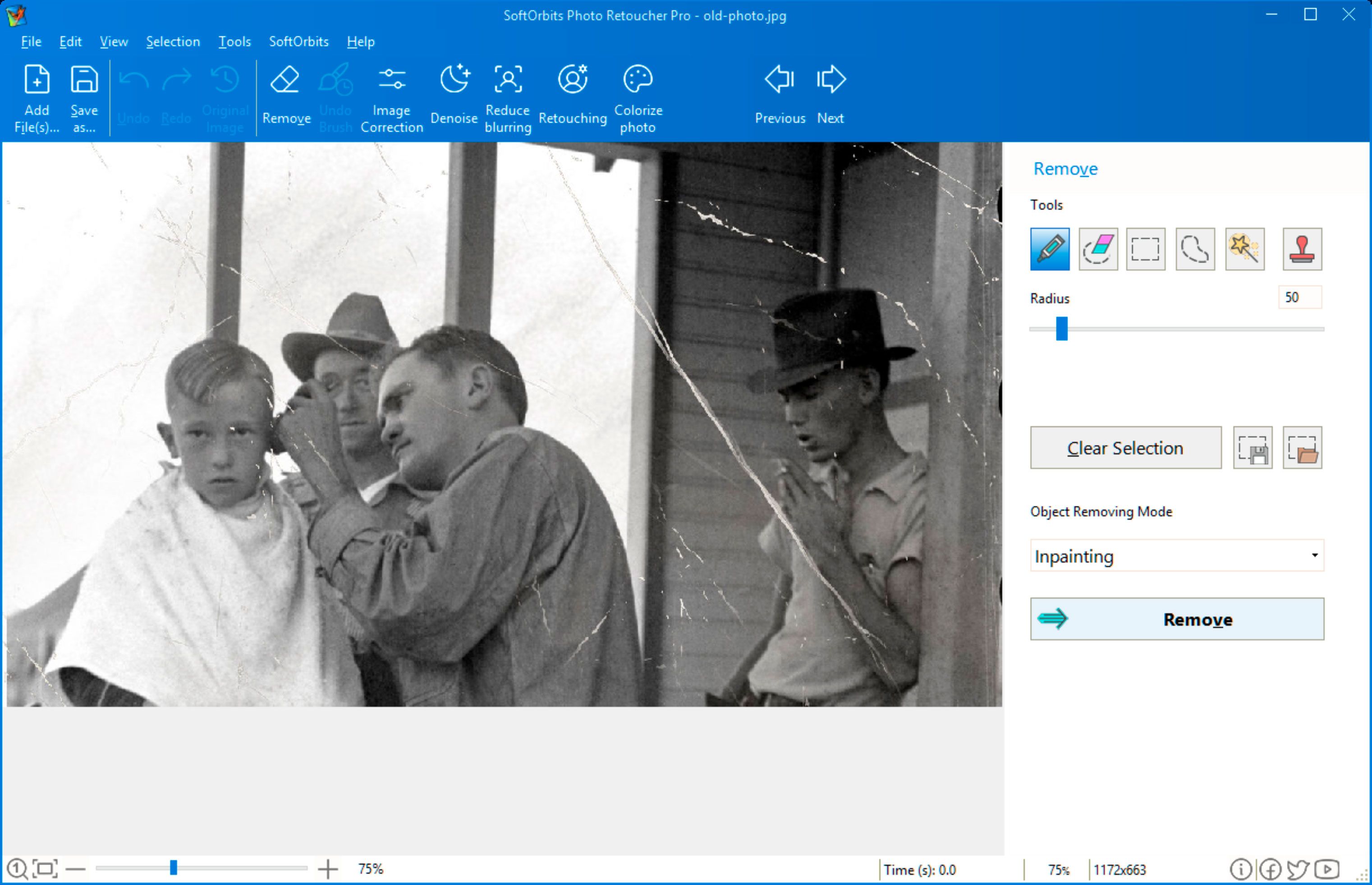
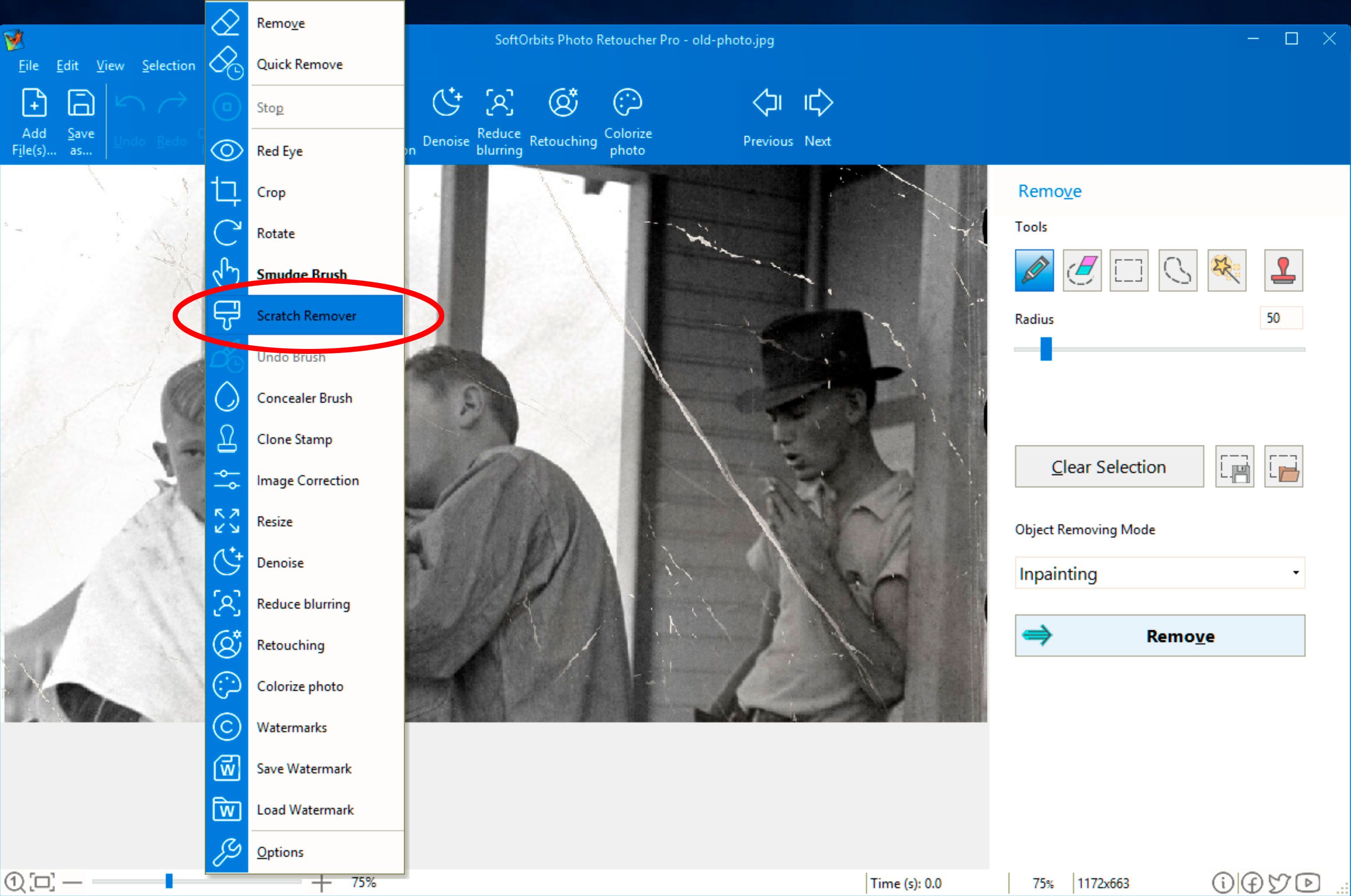
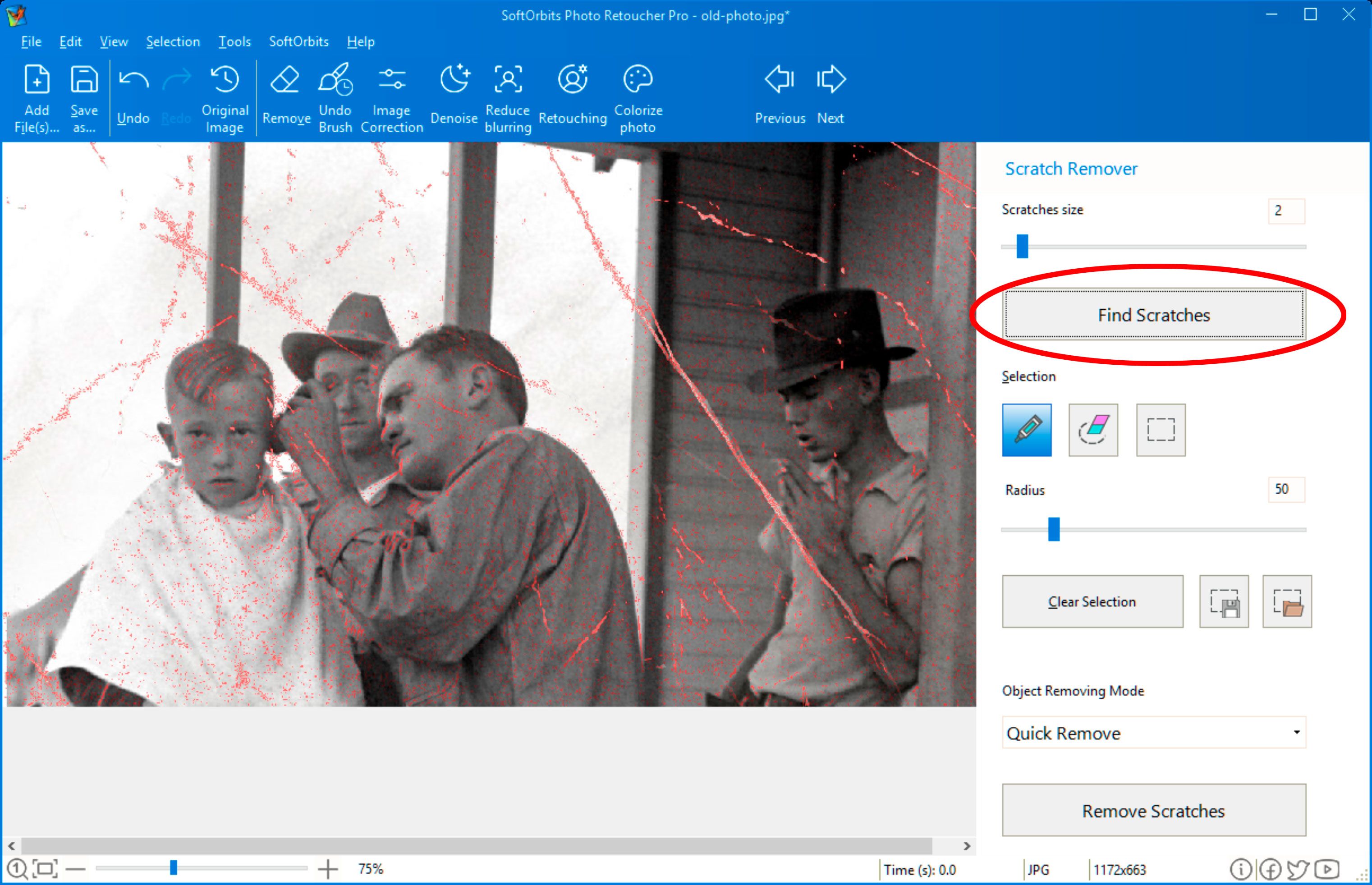
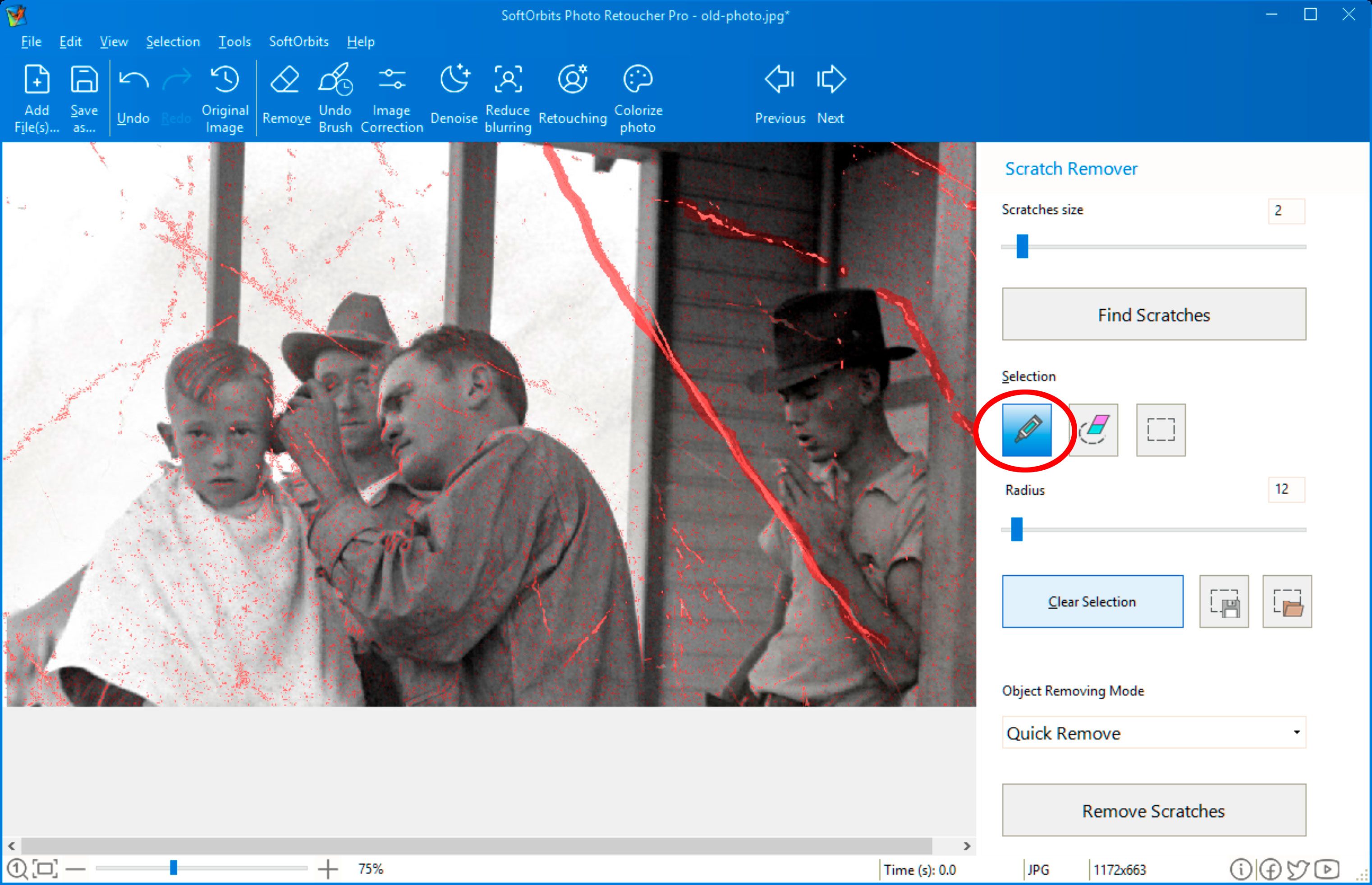
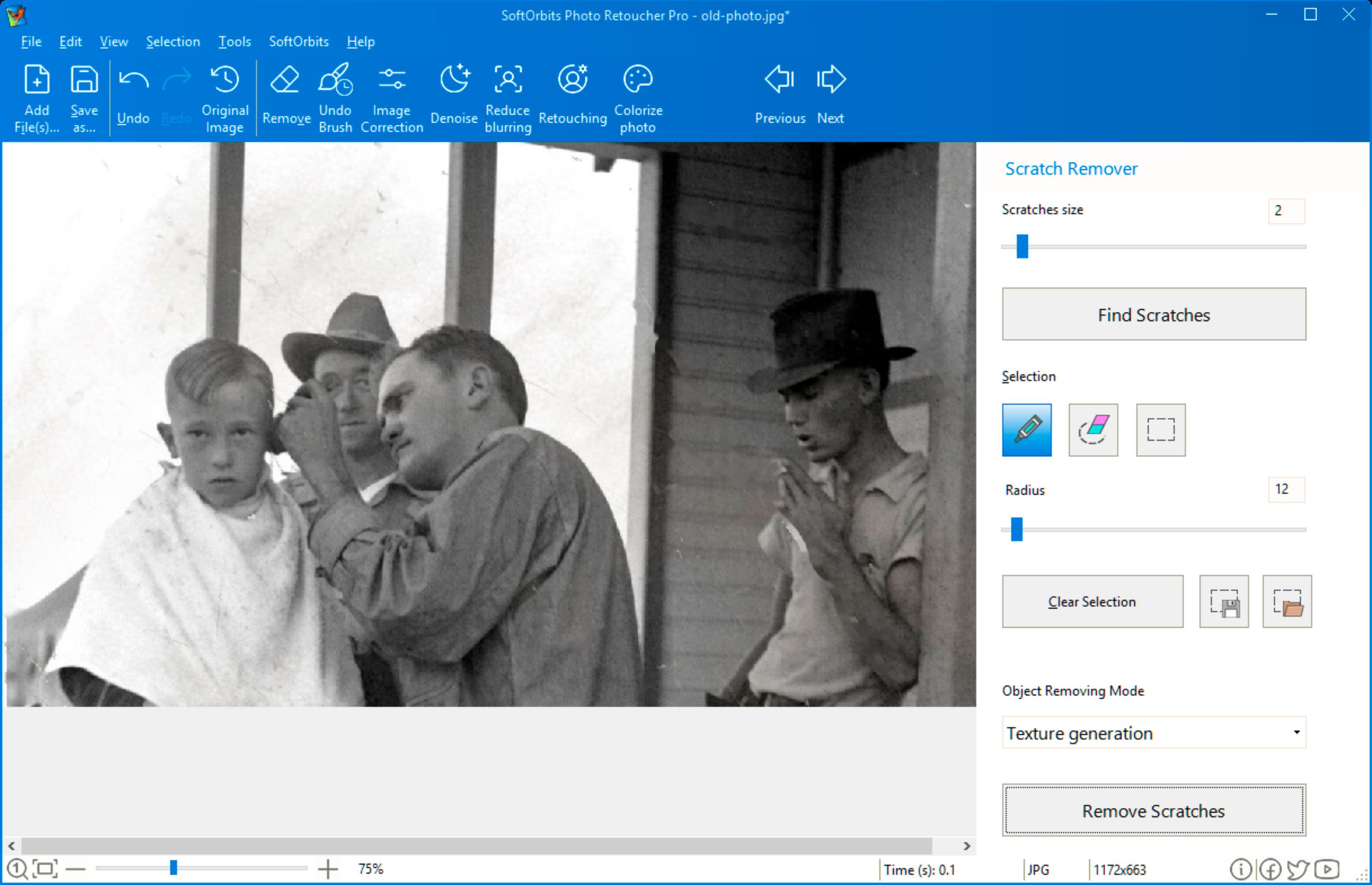
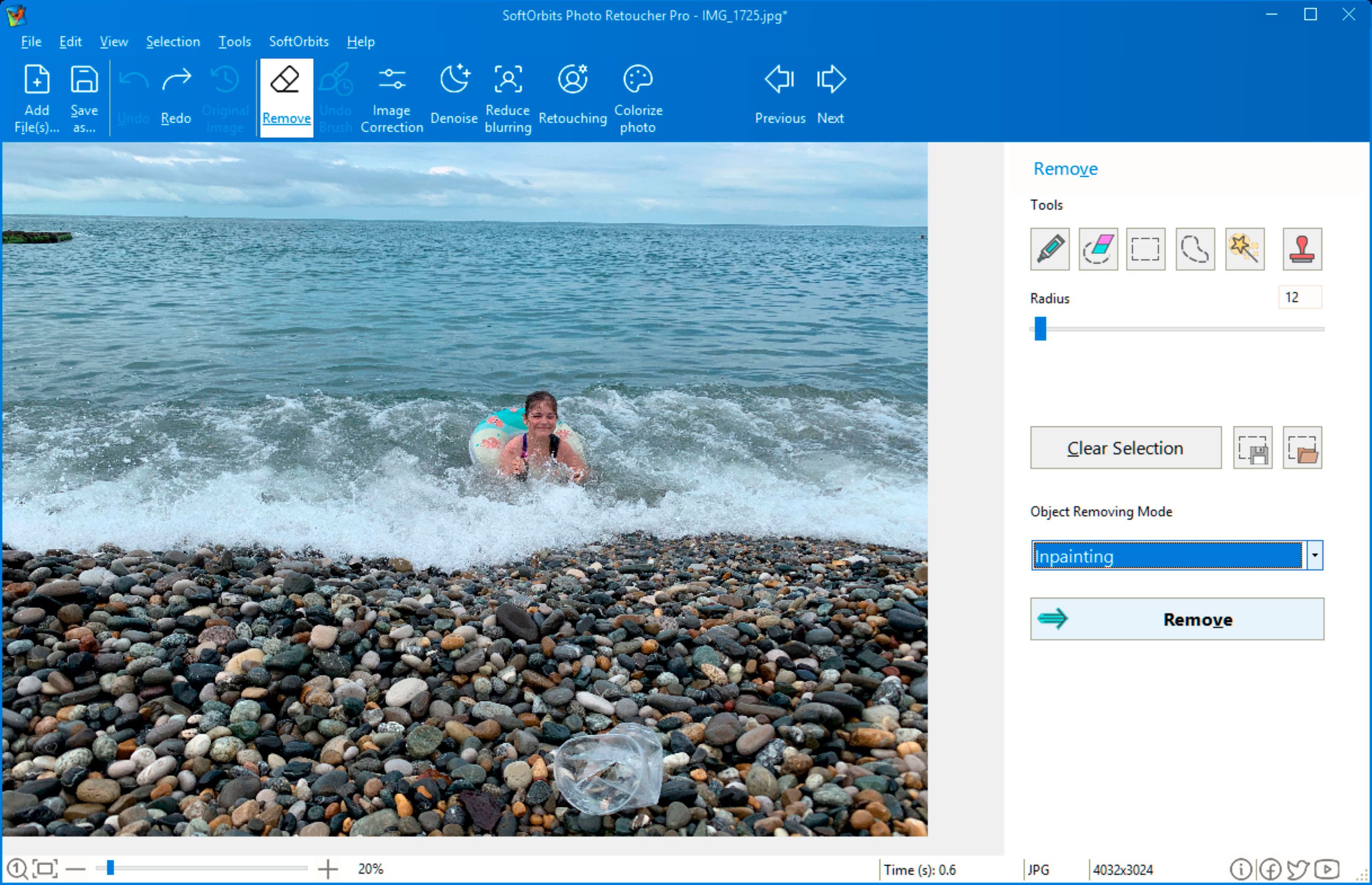
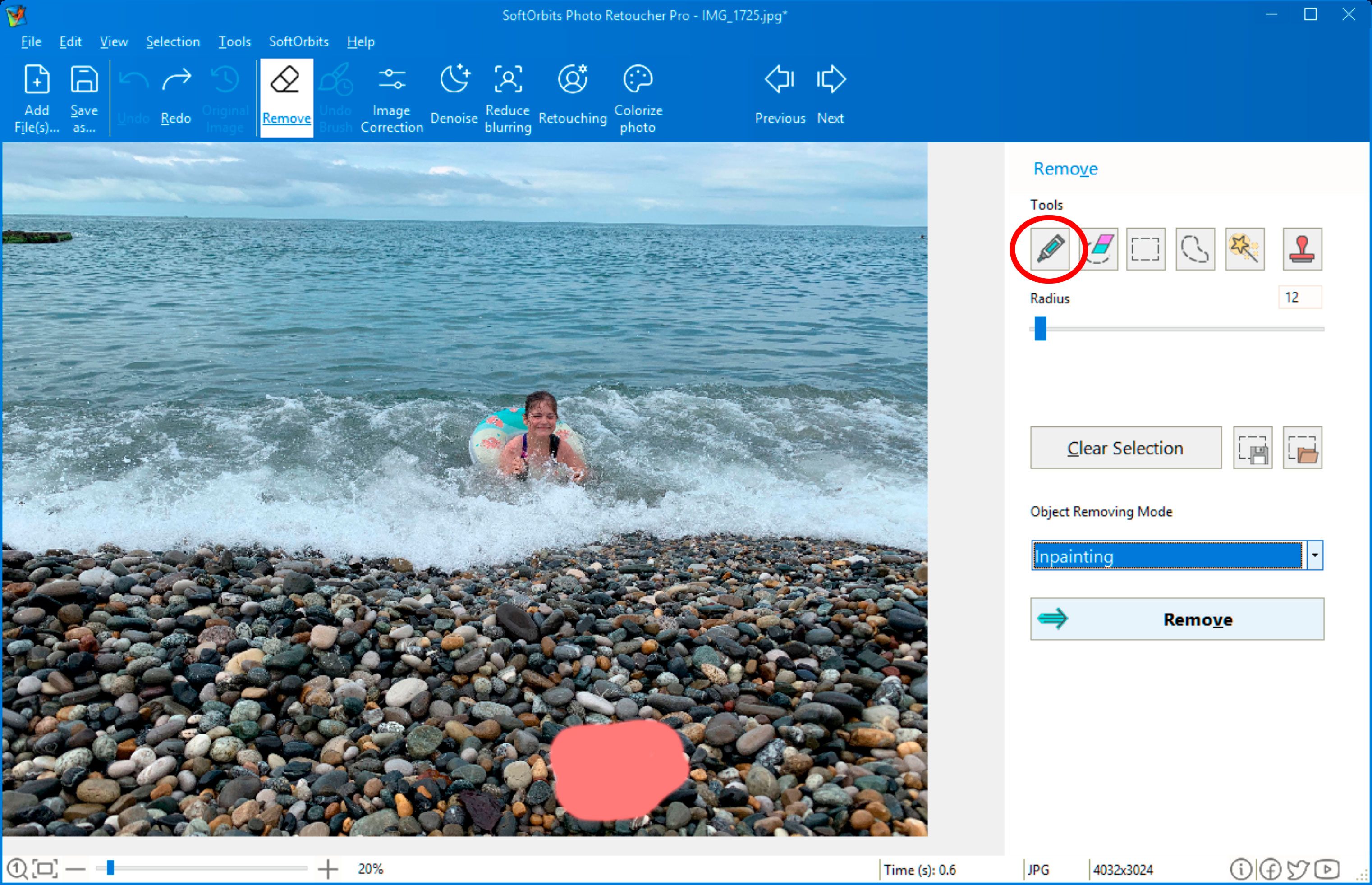
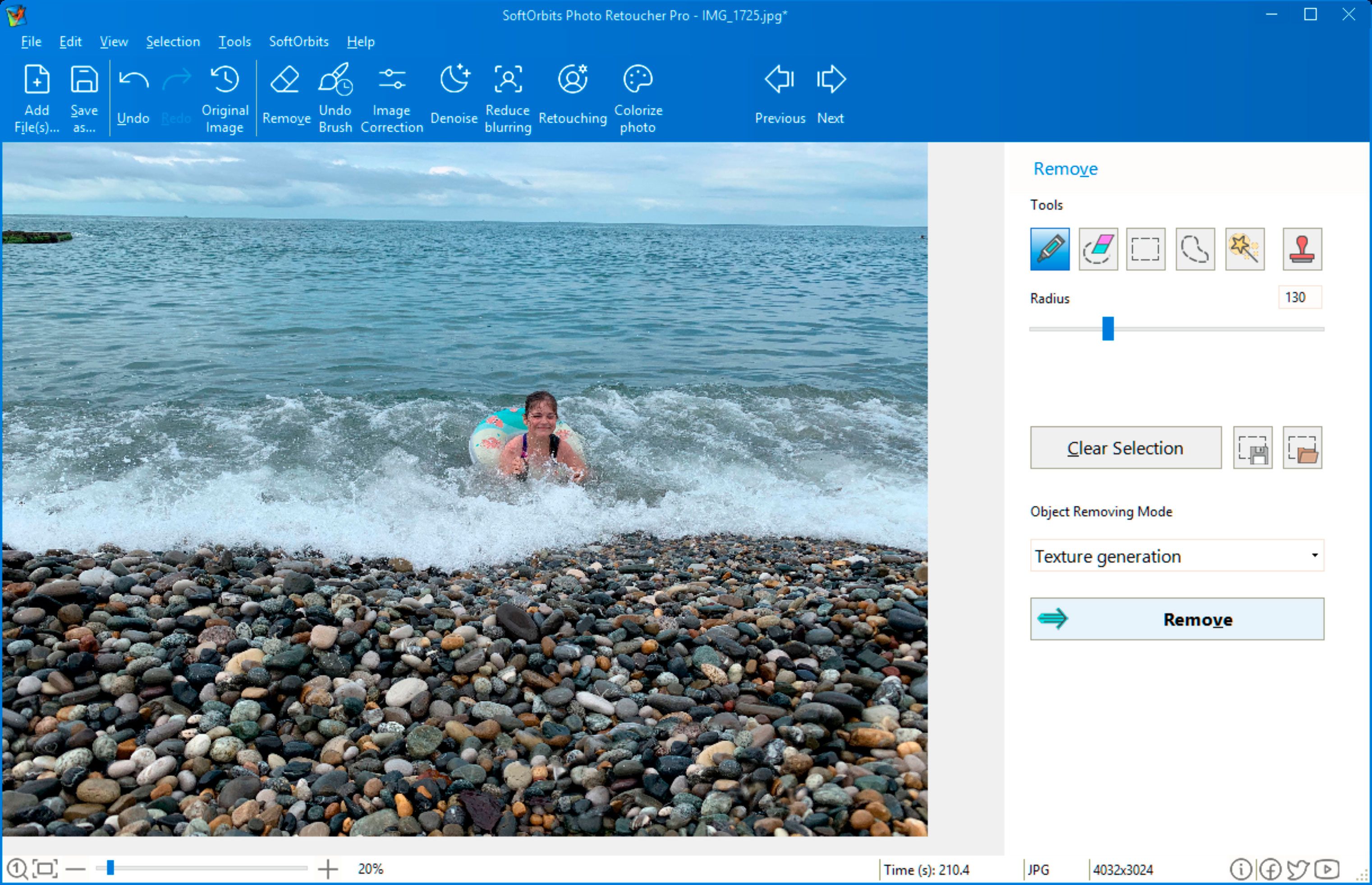
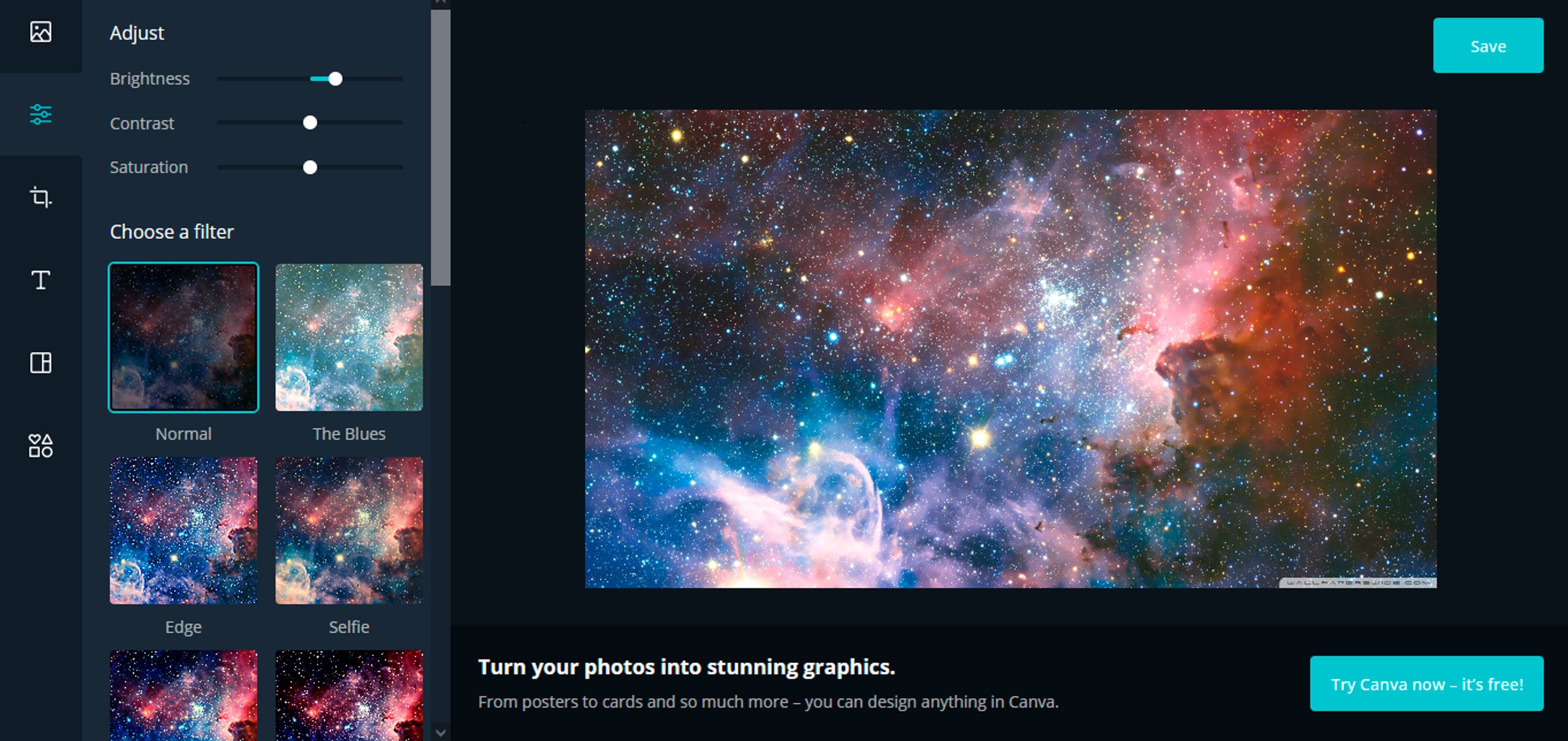
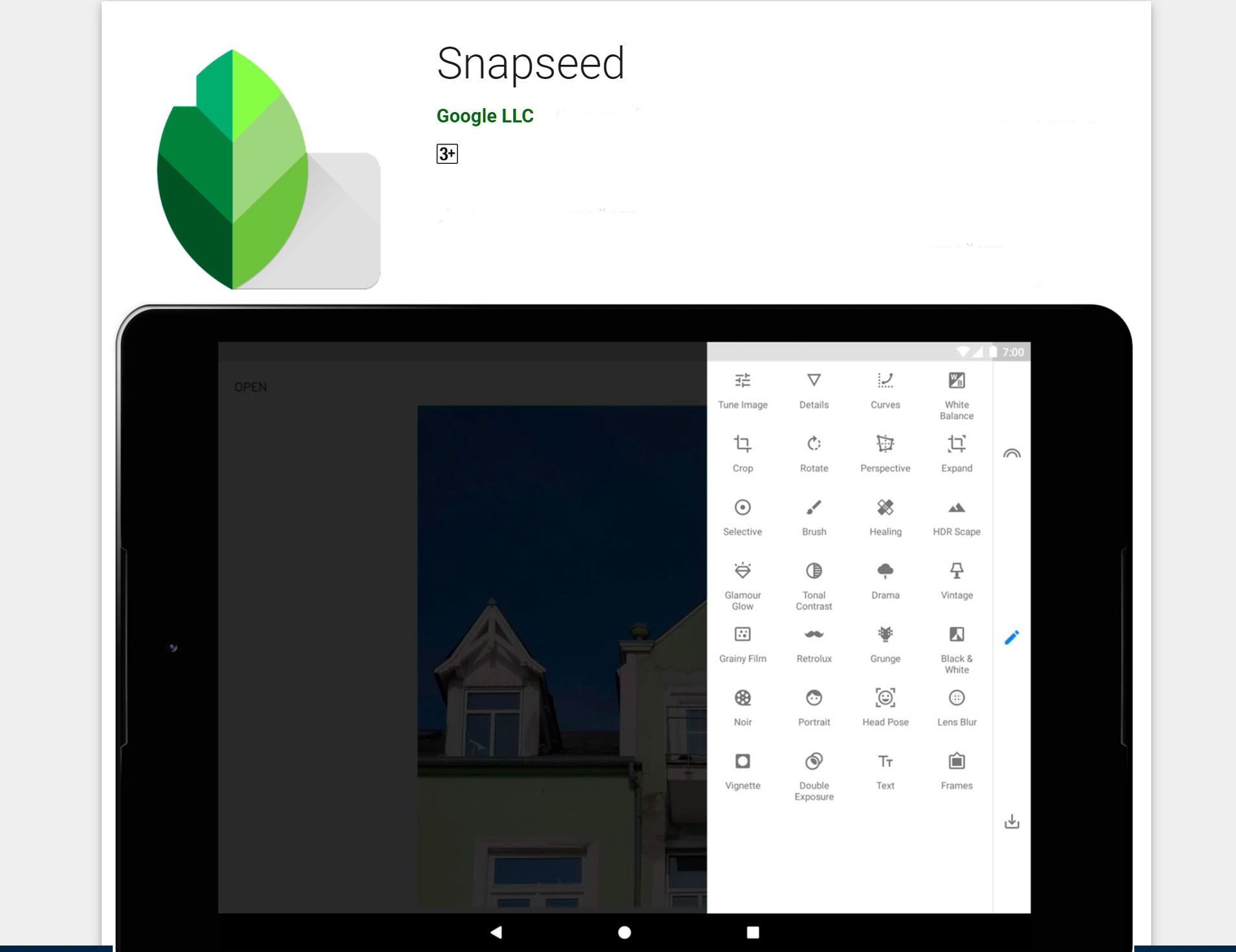
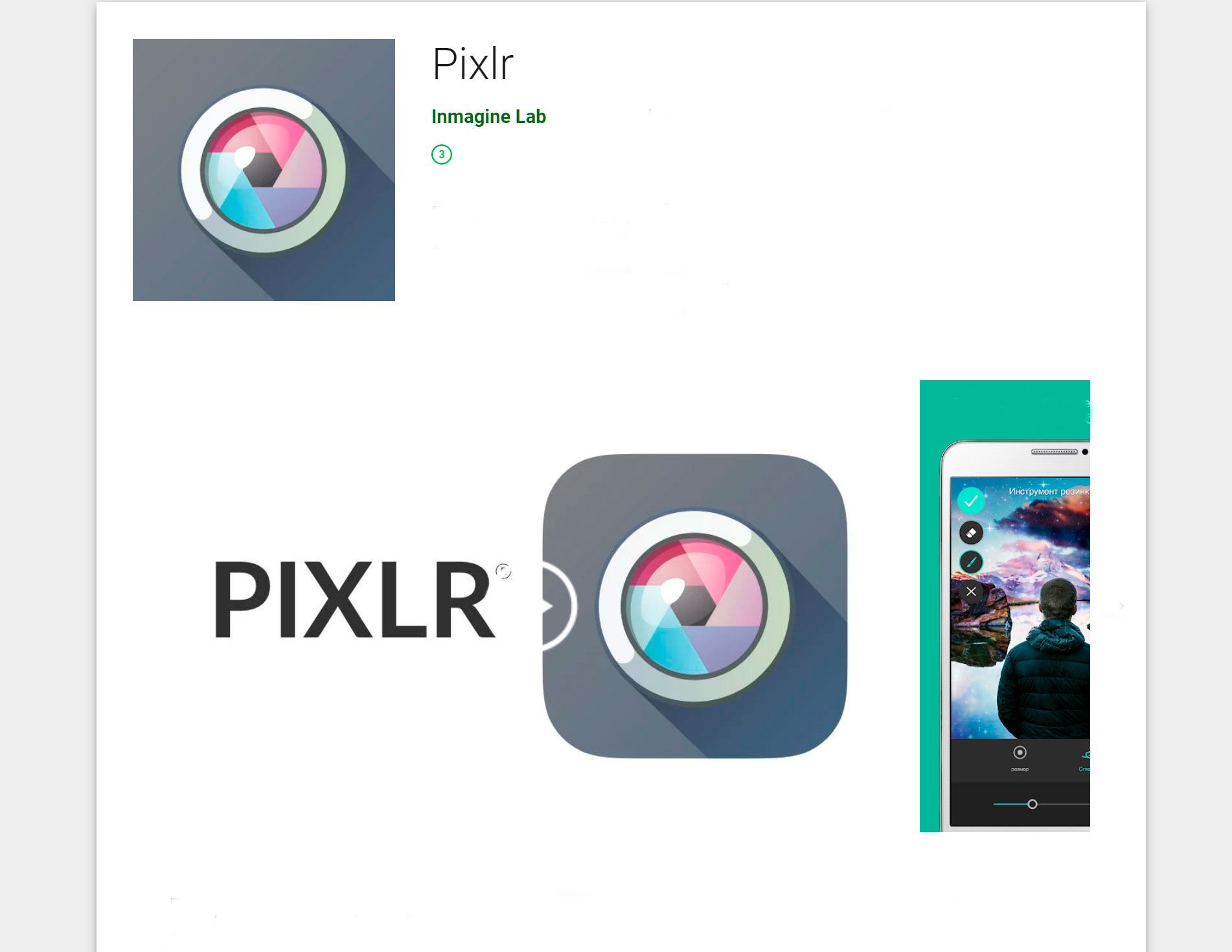
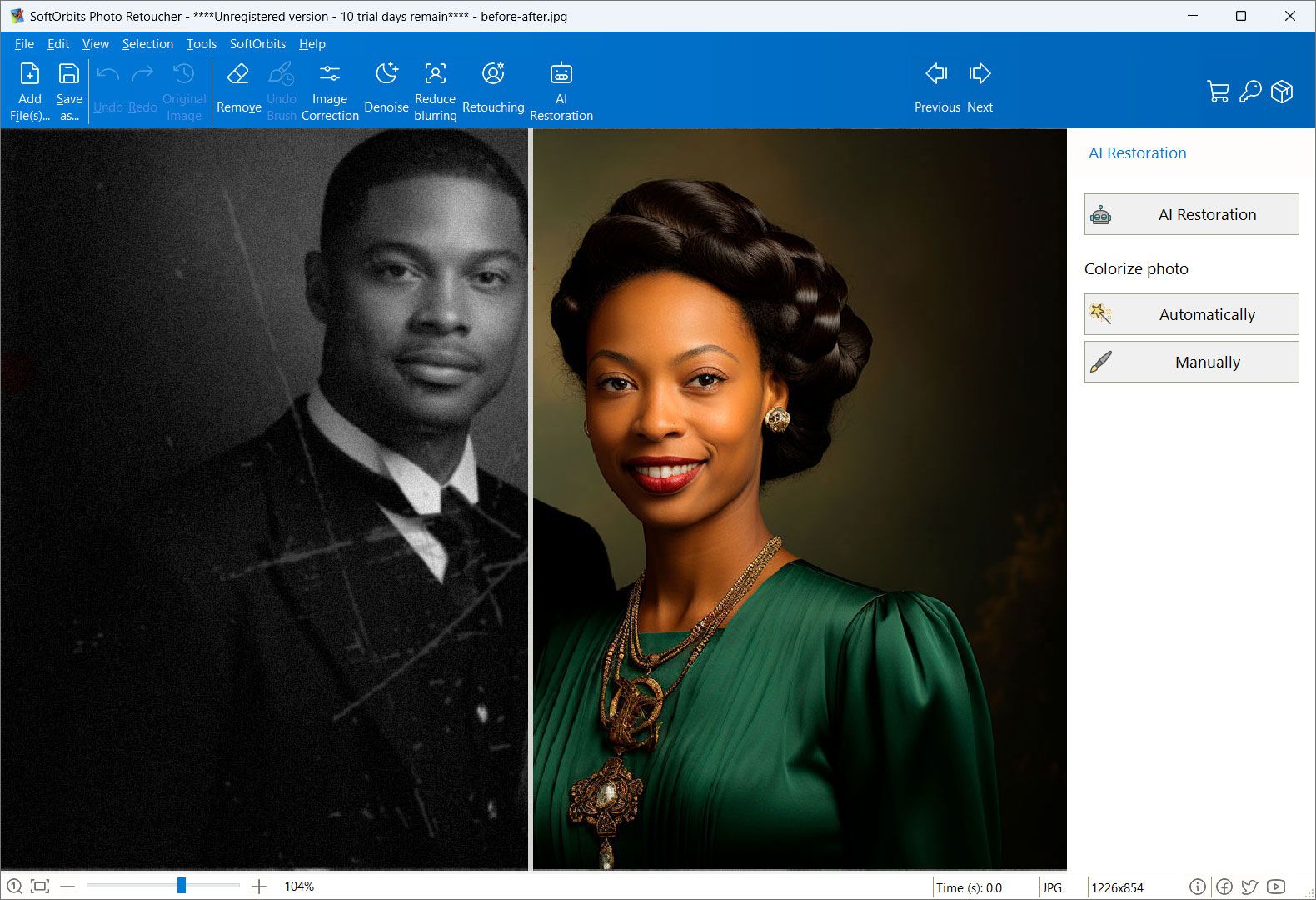
Comments (0)