Existem ferramentas de apagamento online para fotos?
Quando quiser editar as suas fotos rapidamente e não tiver a opção de instalar programas especiais, pode experimentar alguns apagadores online que são gratuitos!Está disponível gratuitamente online, e pode descarregar a versão completa sem qualquer limite de resolução também para Windows e Mac!
Tinta aberta
Utilize este link Inpaint para abrir o website. Clique no botão 'Upload' para adicionar a imagem a ser editada.
Marcar a área
Um marcador vermelho será seleccionado por defeito. Utilize este pincel para destacar a área que pretende limpar. Pode ajustar o tamanho do pincel para se certificar de que selecciona apenas o texto, não a área circundante.
Seleccione a área de origem
Este é um passo opcional! Pode deixar o Inpaint preencher as lacunas por si saltando este passo, ou pode seleccionar o marcador verde e escolher você mesmo a área de origem.
Deixem-me dizer-vos os passos para remover textos e arranhões usando Lunapic!
Lunapic aberto
Abrir Lunapic usando a ligação e adicionar a imagem. O botão 'Upload' será visível na página inicial e no canto superior esquerdo.
Remoção de borbulhas para pequenas áreas
Abrir o menu 'Desenhar', e seleccionar 'Blemish Remover'. Esta ferramenta permitir-lhe-á remover pequenas rugas e espinhas com apenas um clique.
Ferramenta de remoção e pintura para áreas maiores
Para logotipos maiores ou mais complexos, arranhões ou outras distracções, pode usar a opção 'Remove e Inpaint'. Para o fazer, seleccione a ferramenta 'Recortar' na barra de ferramentas à esquerda, que é o ícone da tesoura. Em seguida, desenhe à volta da marca de água ou logótipo que pretende remover com um clique esquerdo.
Verá aparecer uma linha pontilhada à volta da área seleccionada. Uma vez concluída, clicar no botão 'Remove and Inpaint' acima da fotografia.
Em poucos segundos, Lunapic apagará a área seleccionada e pintará no fundo para dar um resultado suave e sem problemas!
Guardar
Depois da foto estar pronta, clique no botão Guardar por baixo da imagem e descarregue-a.
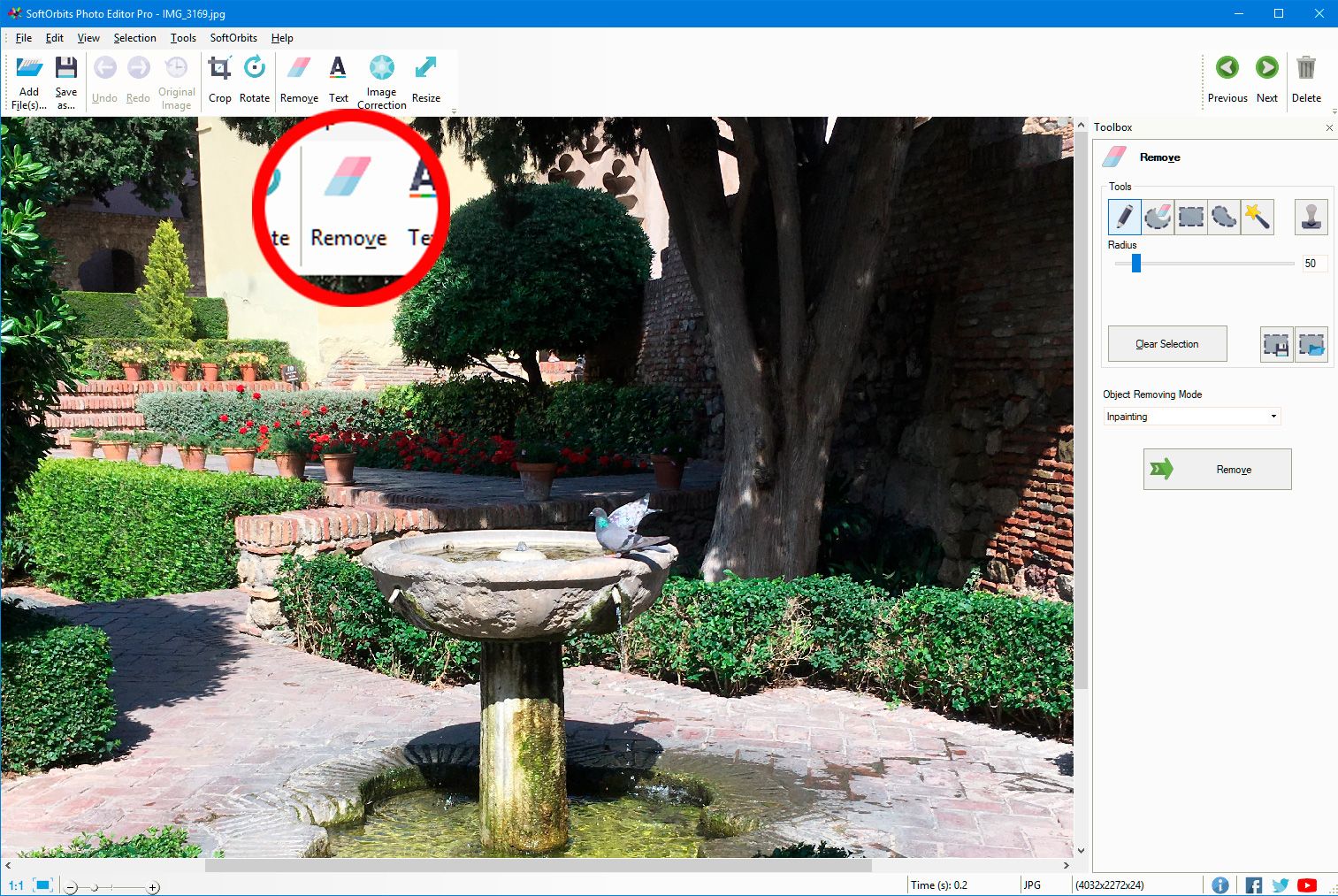


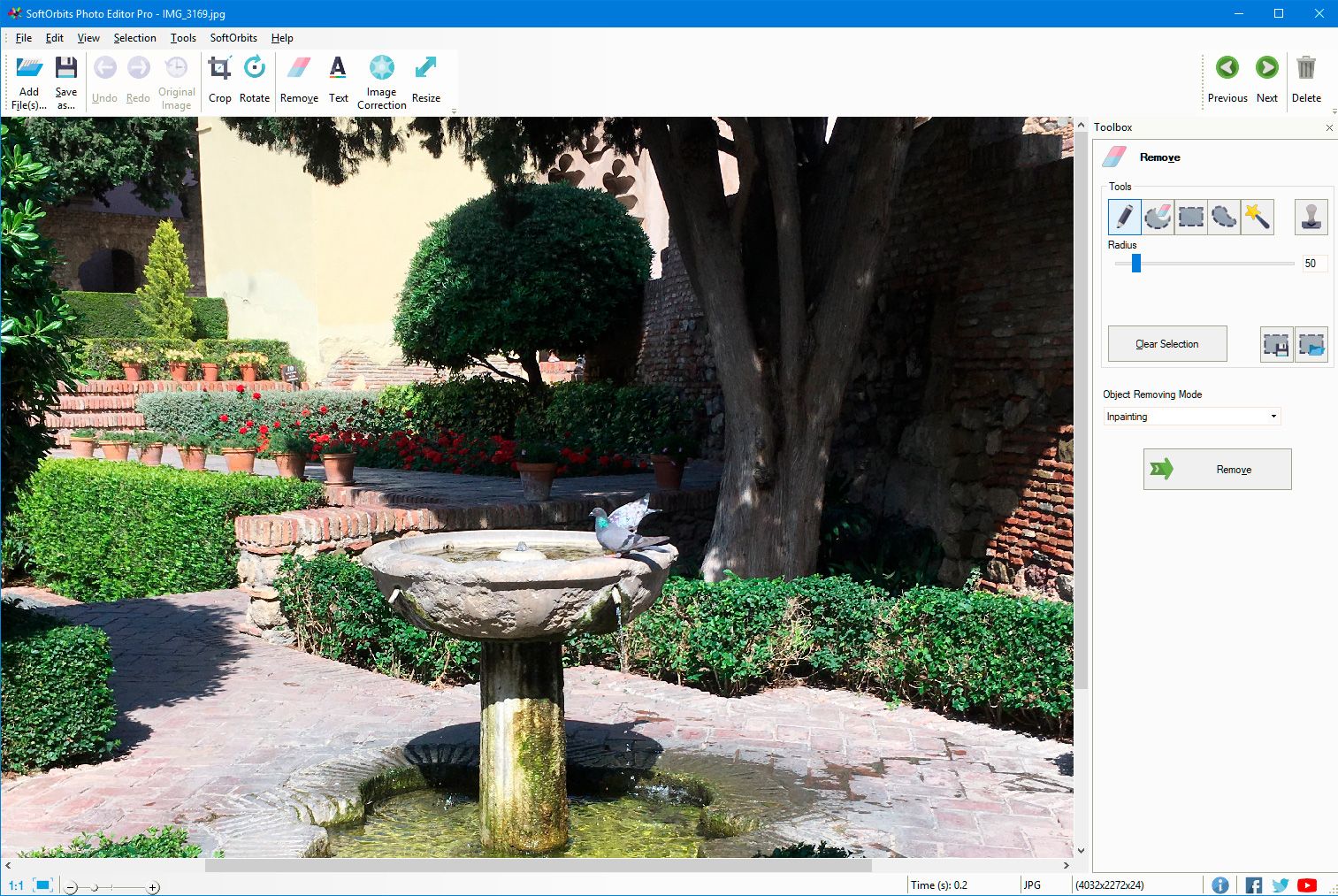
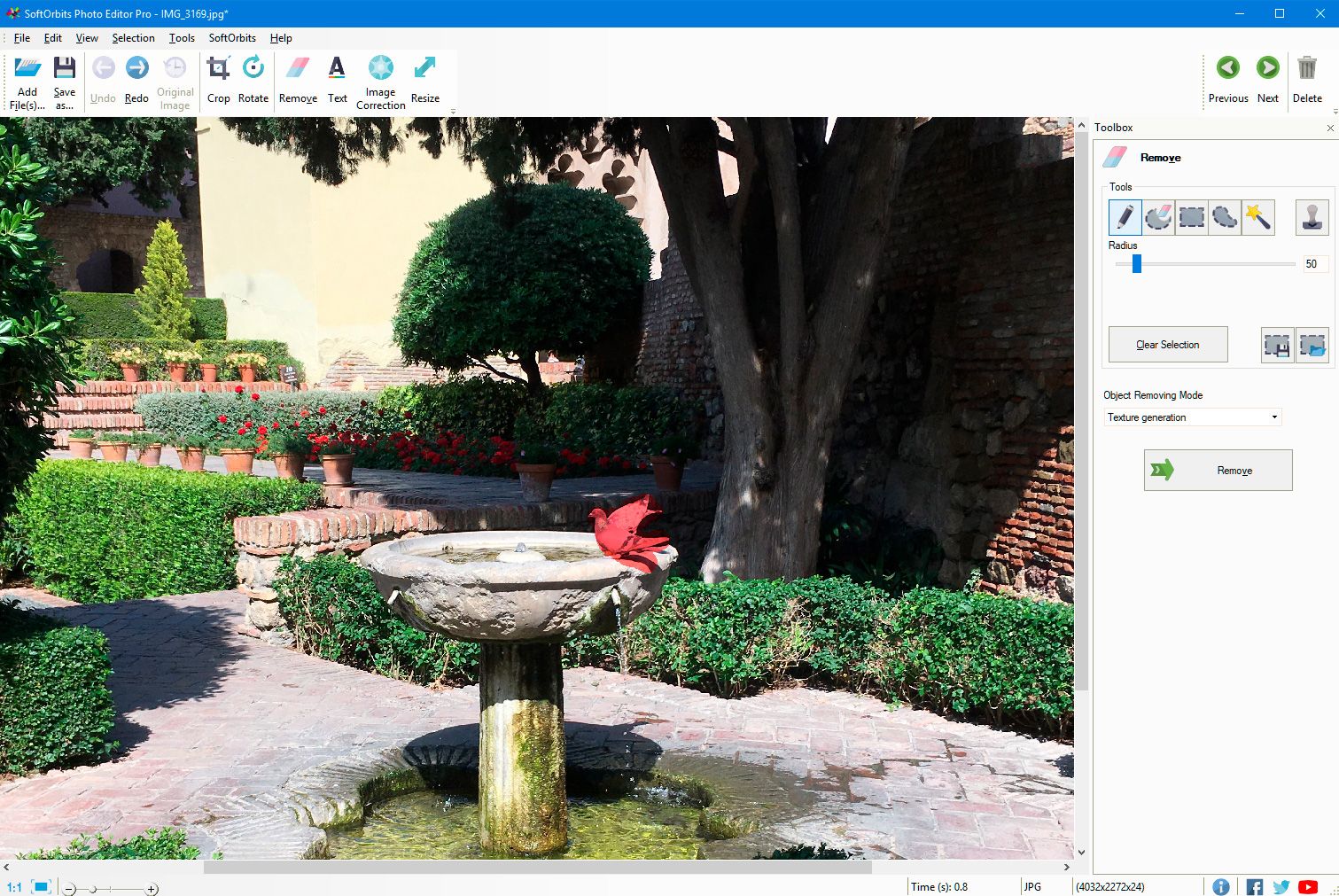
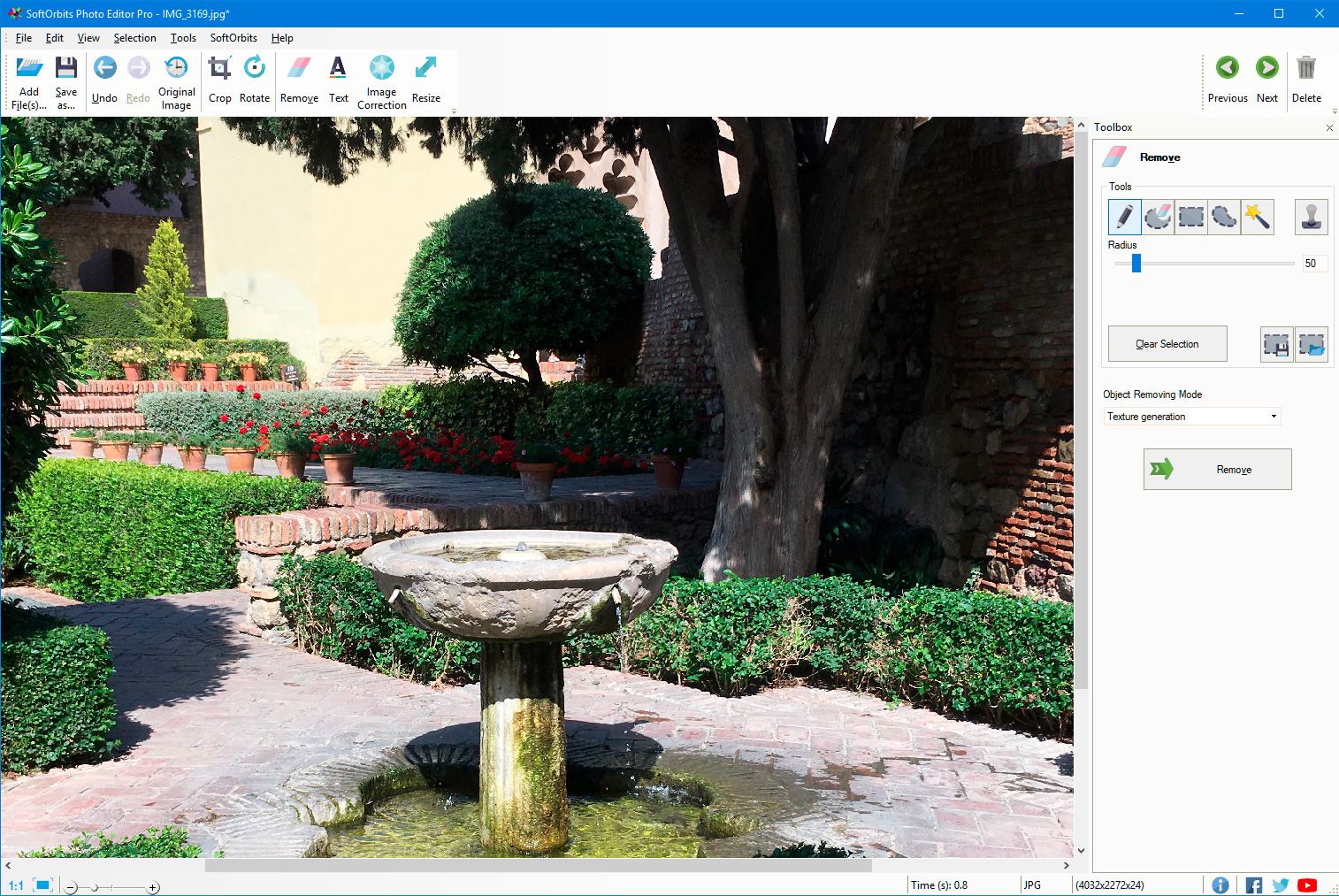

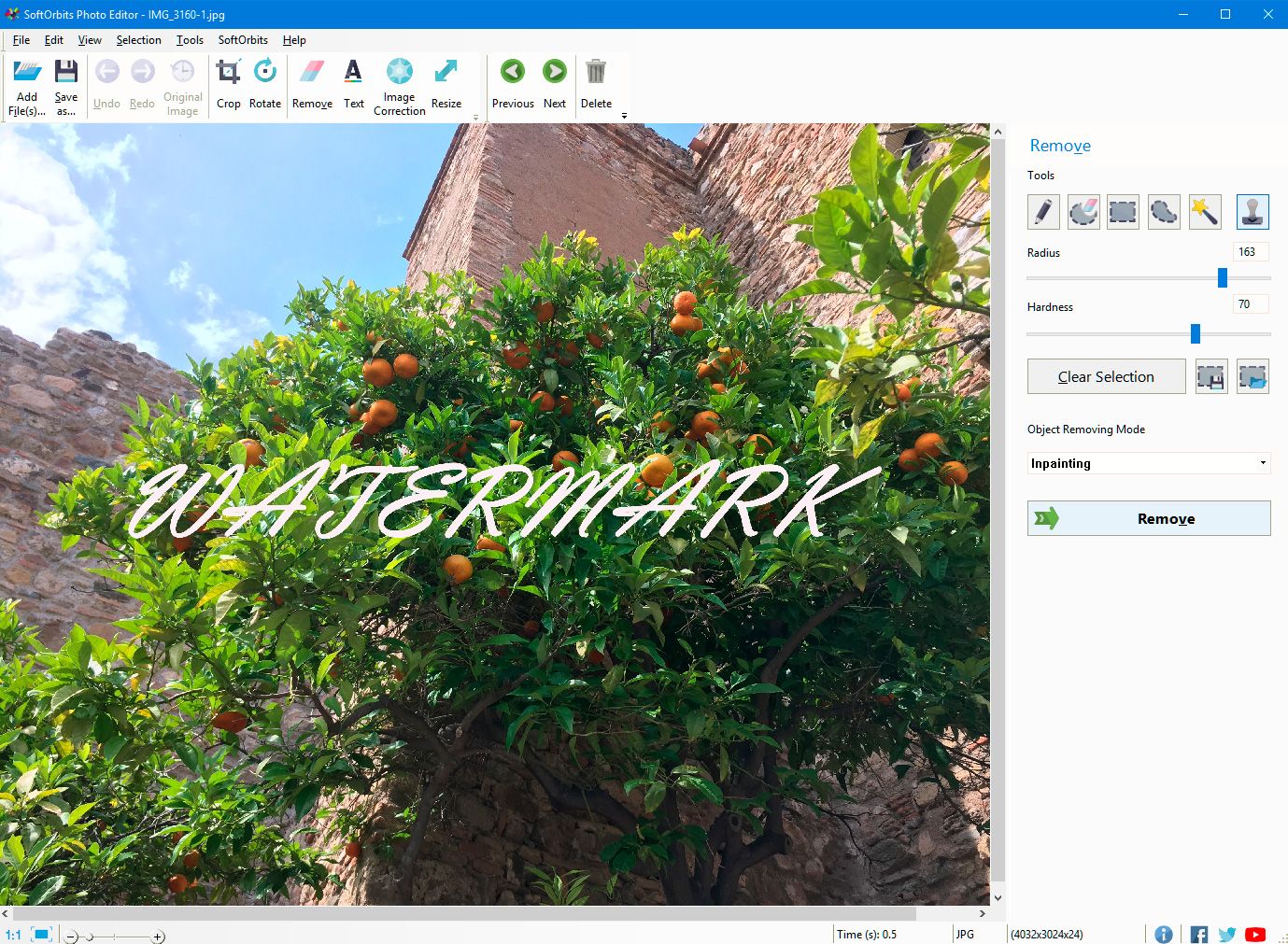
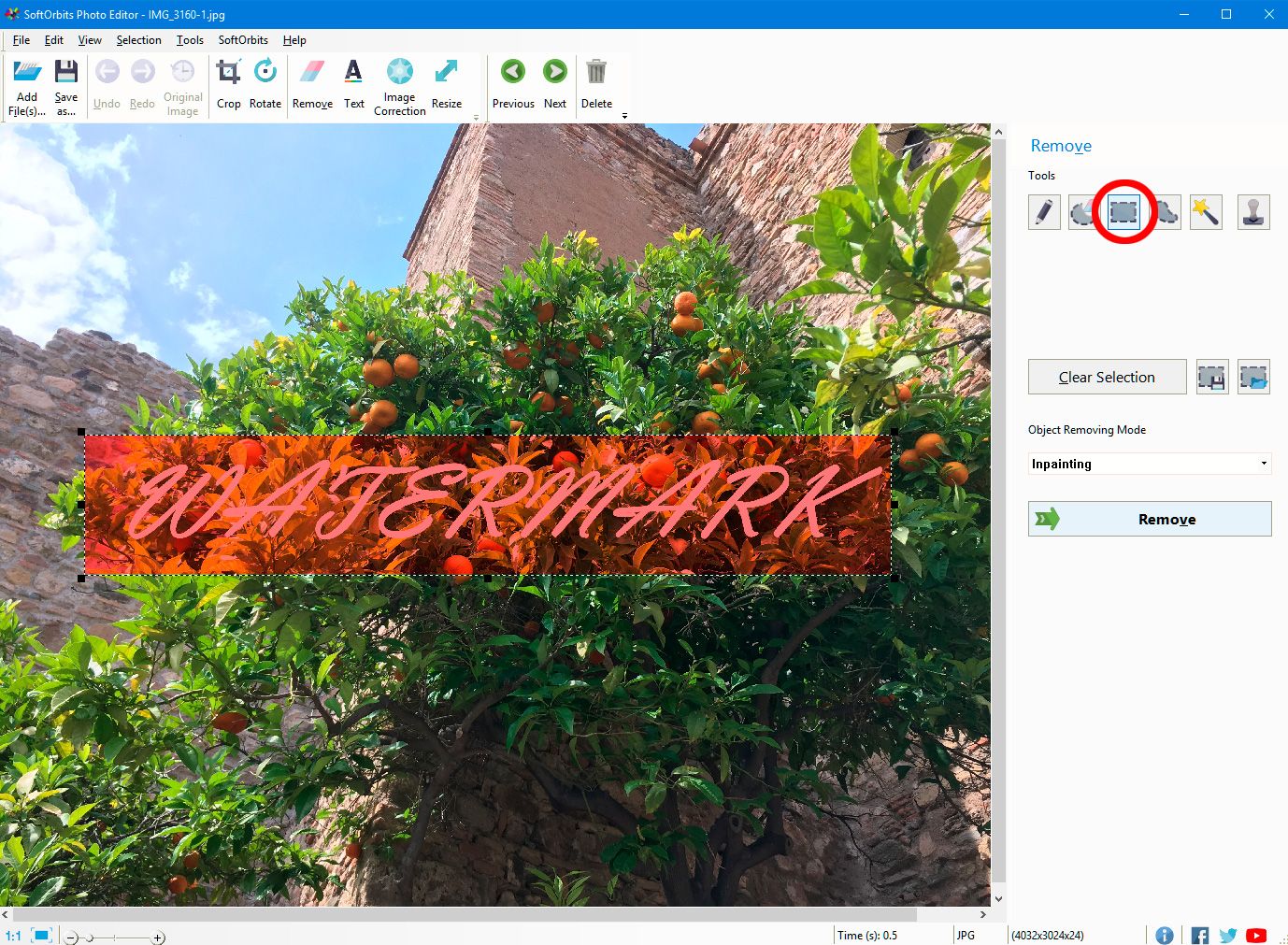
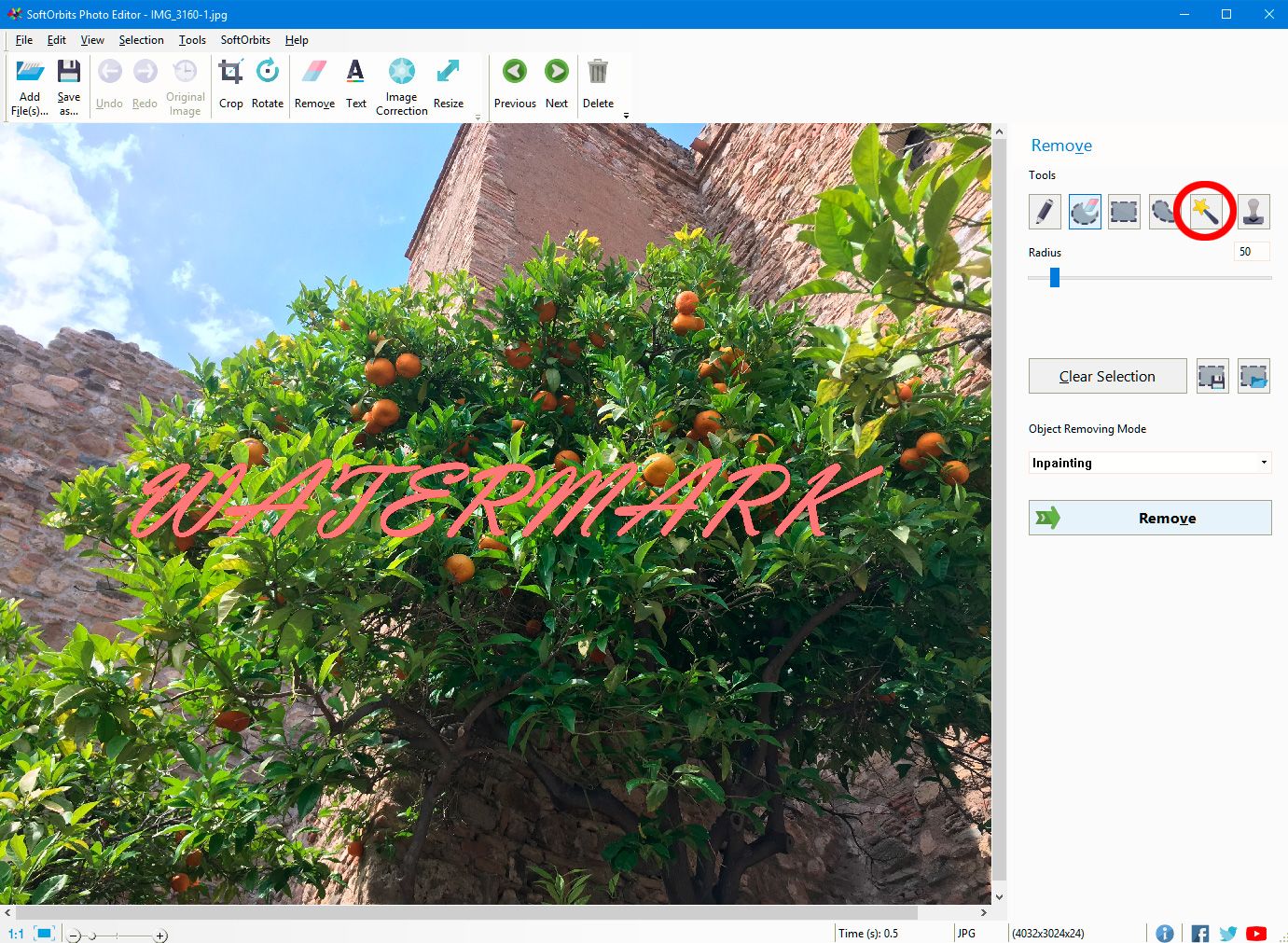
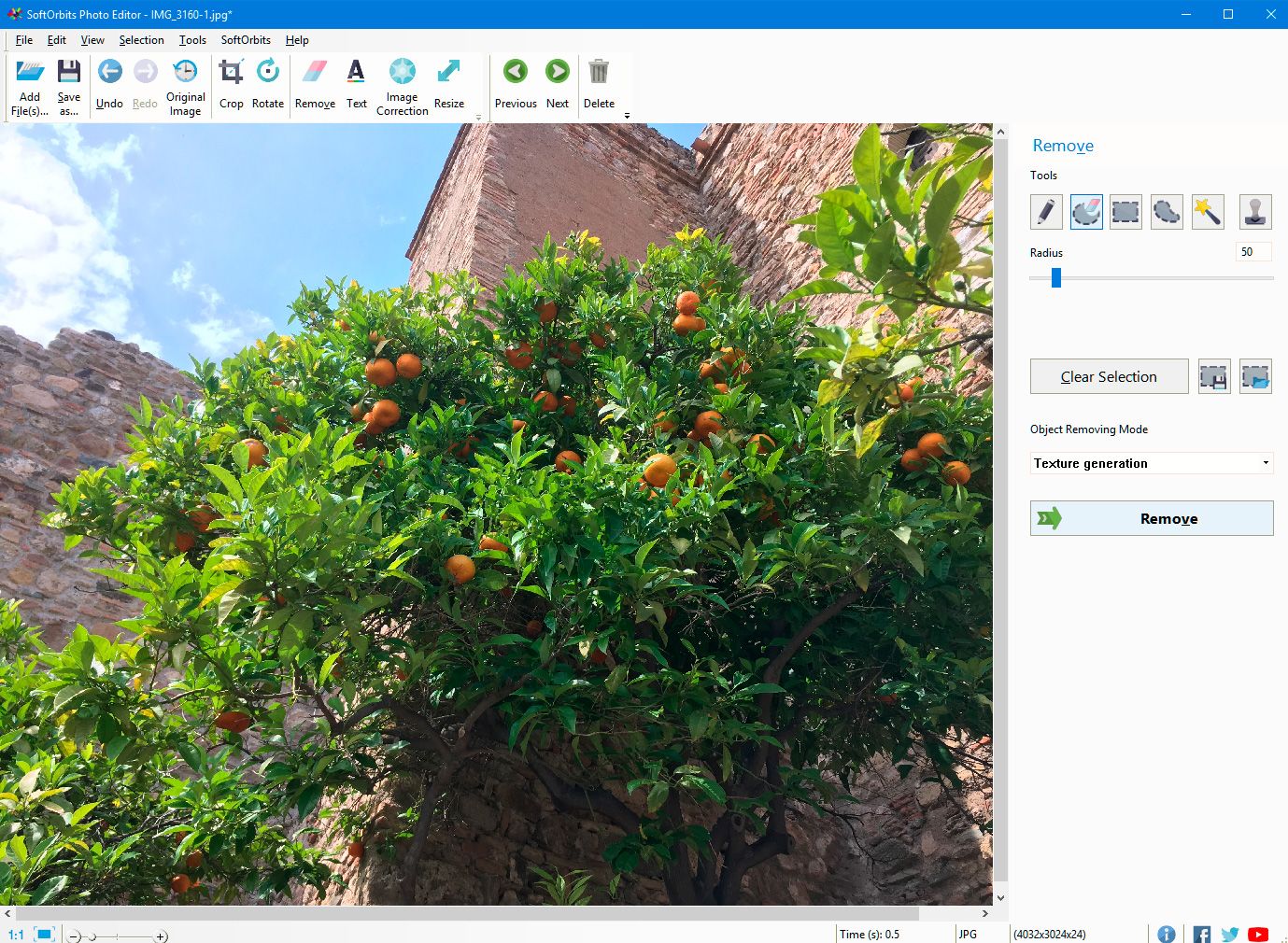
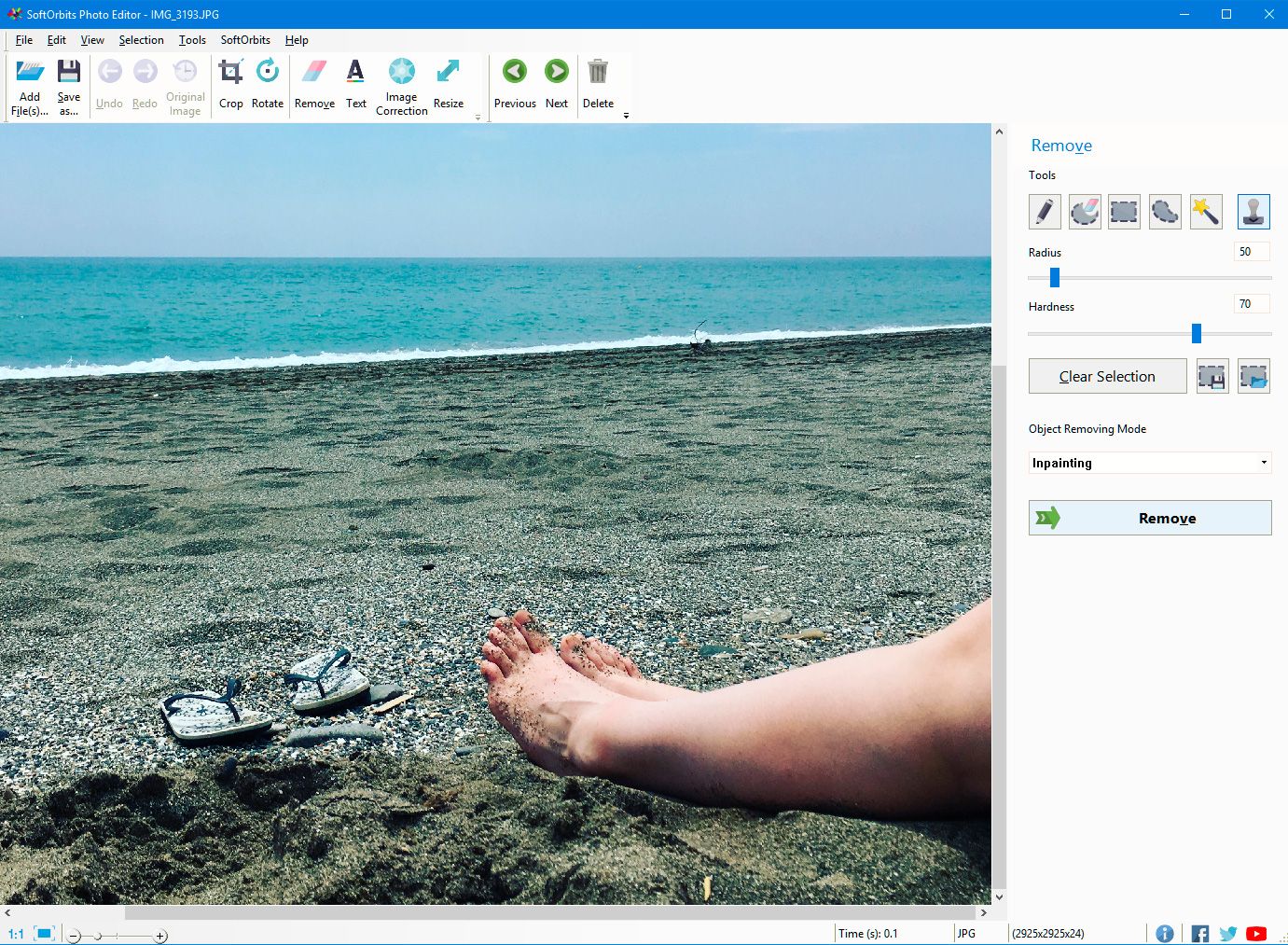
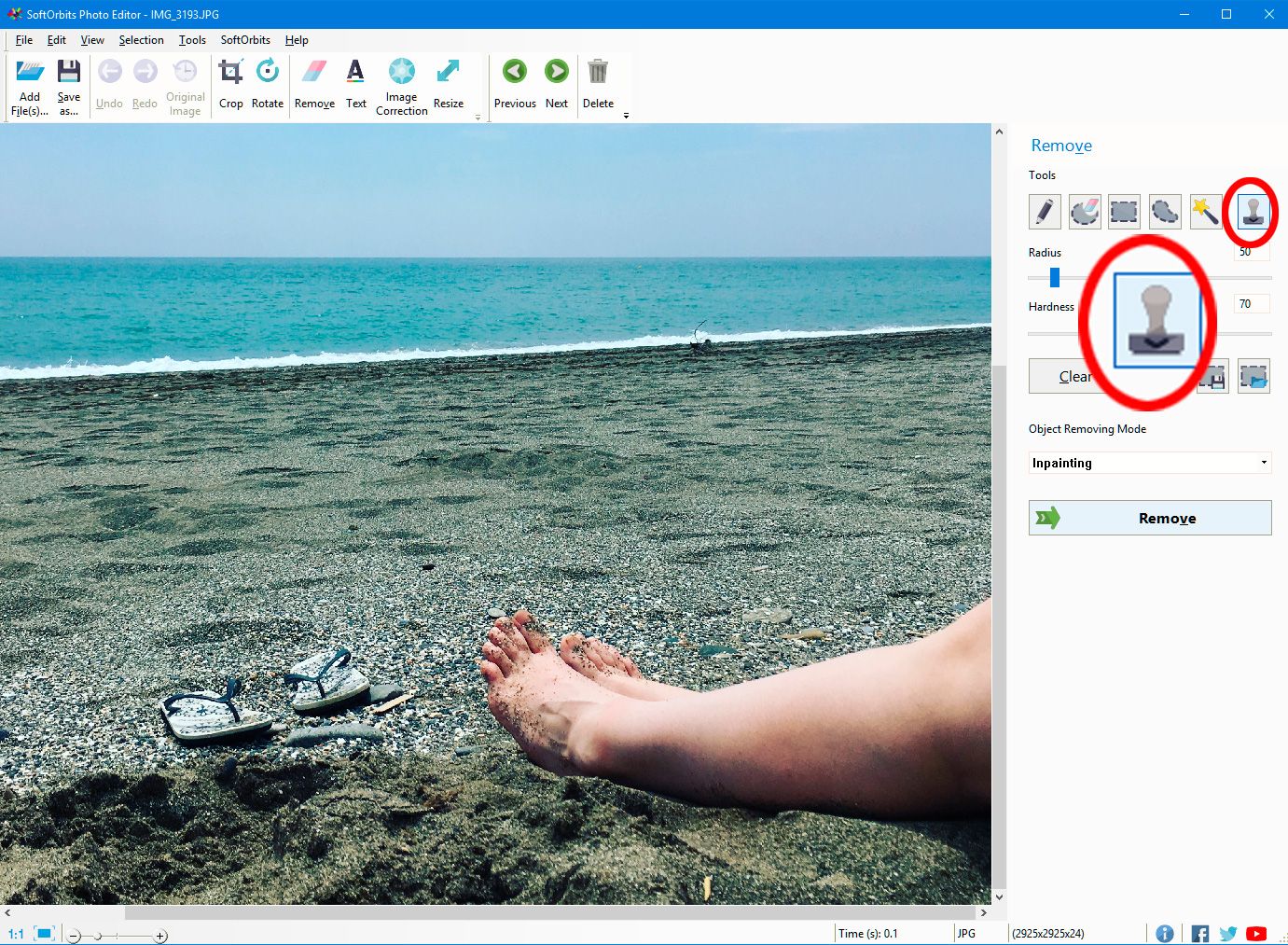
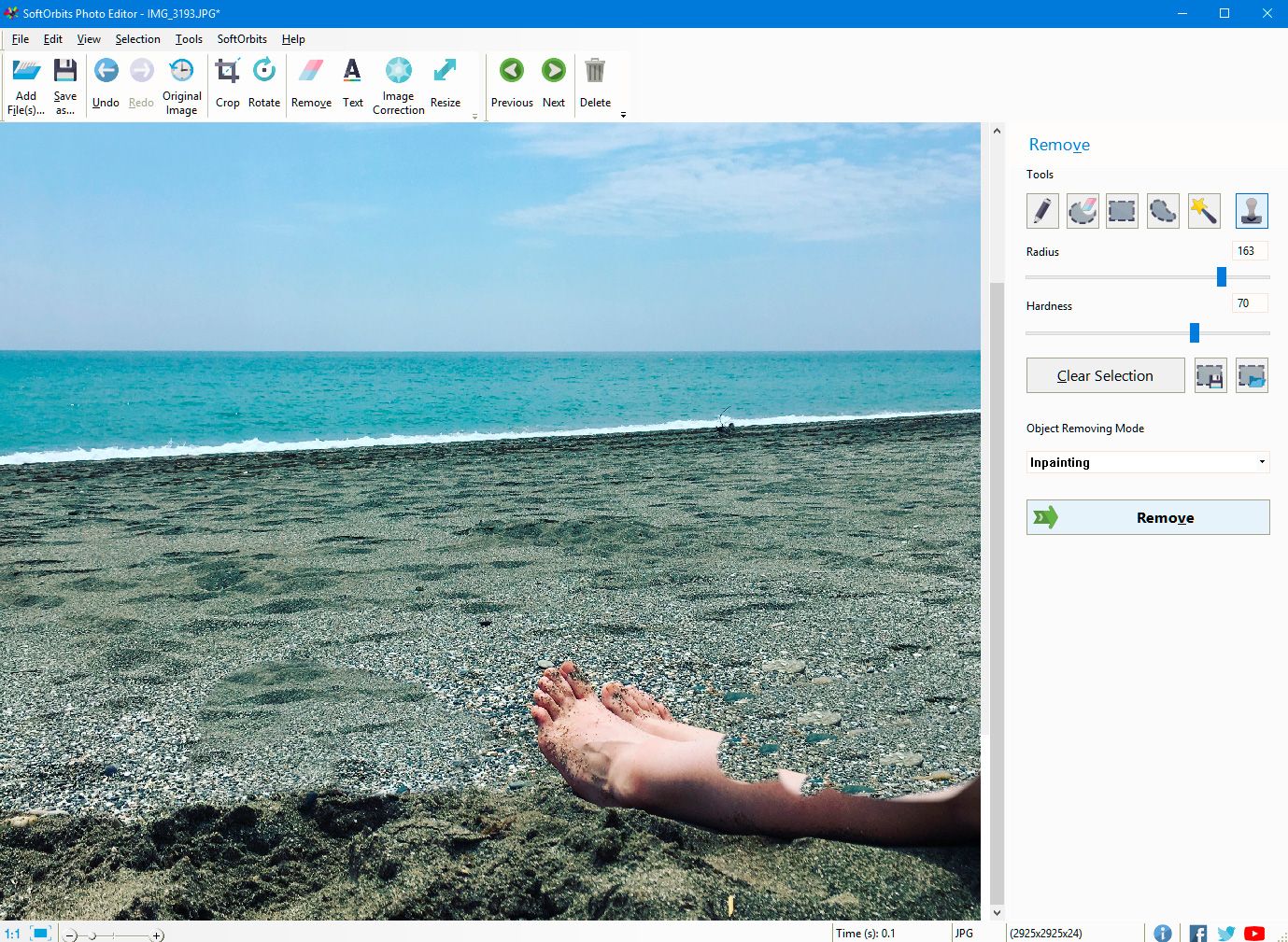
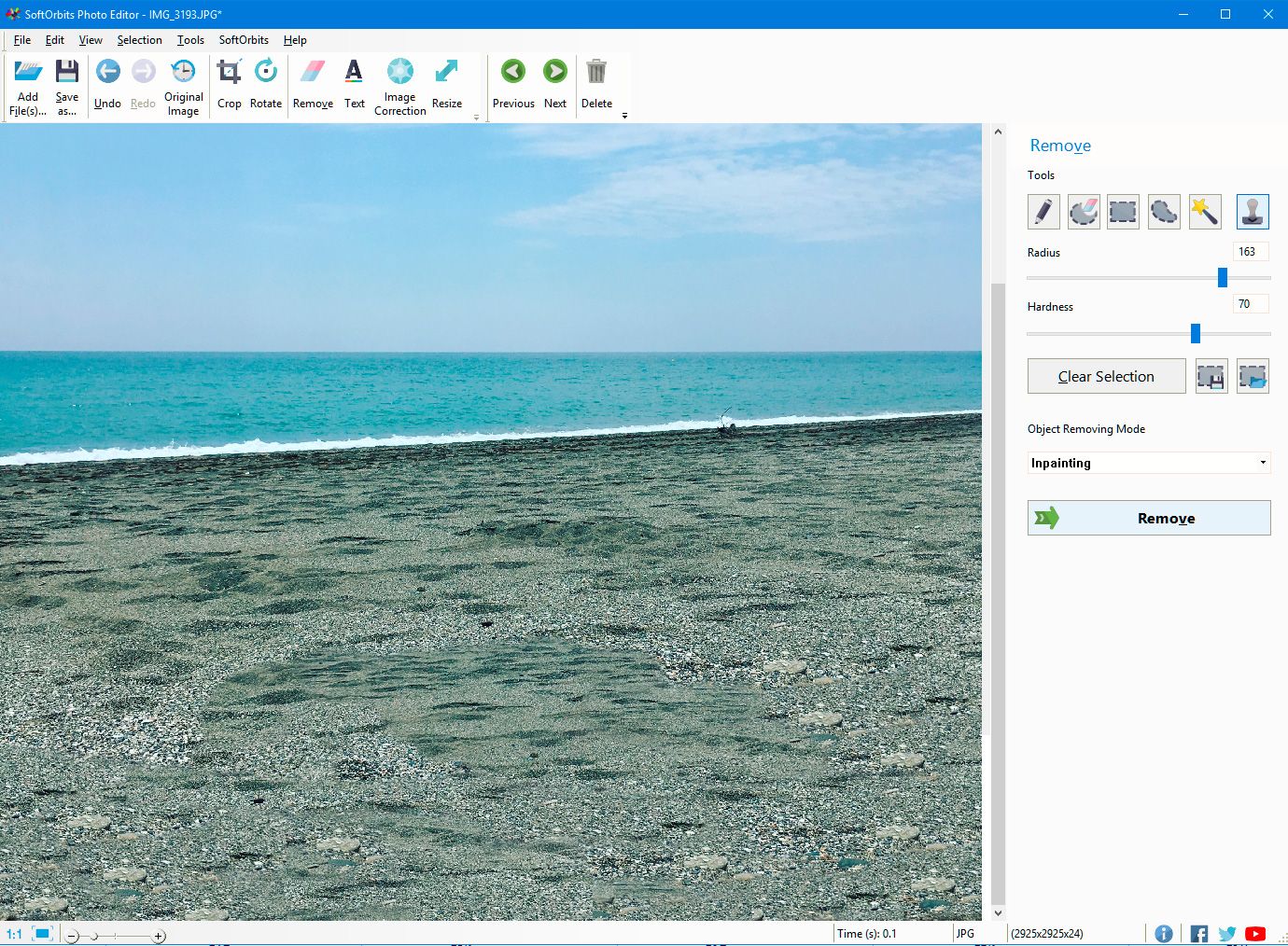
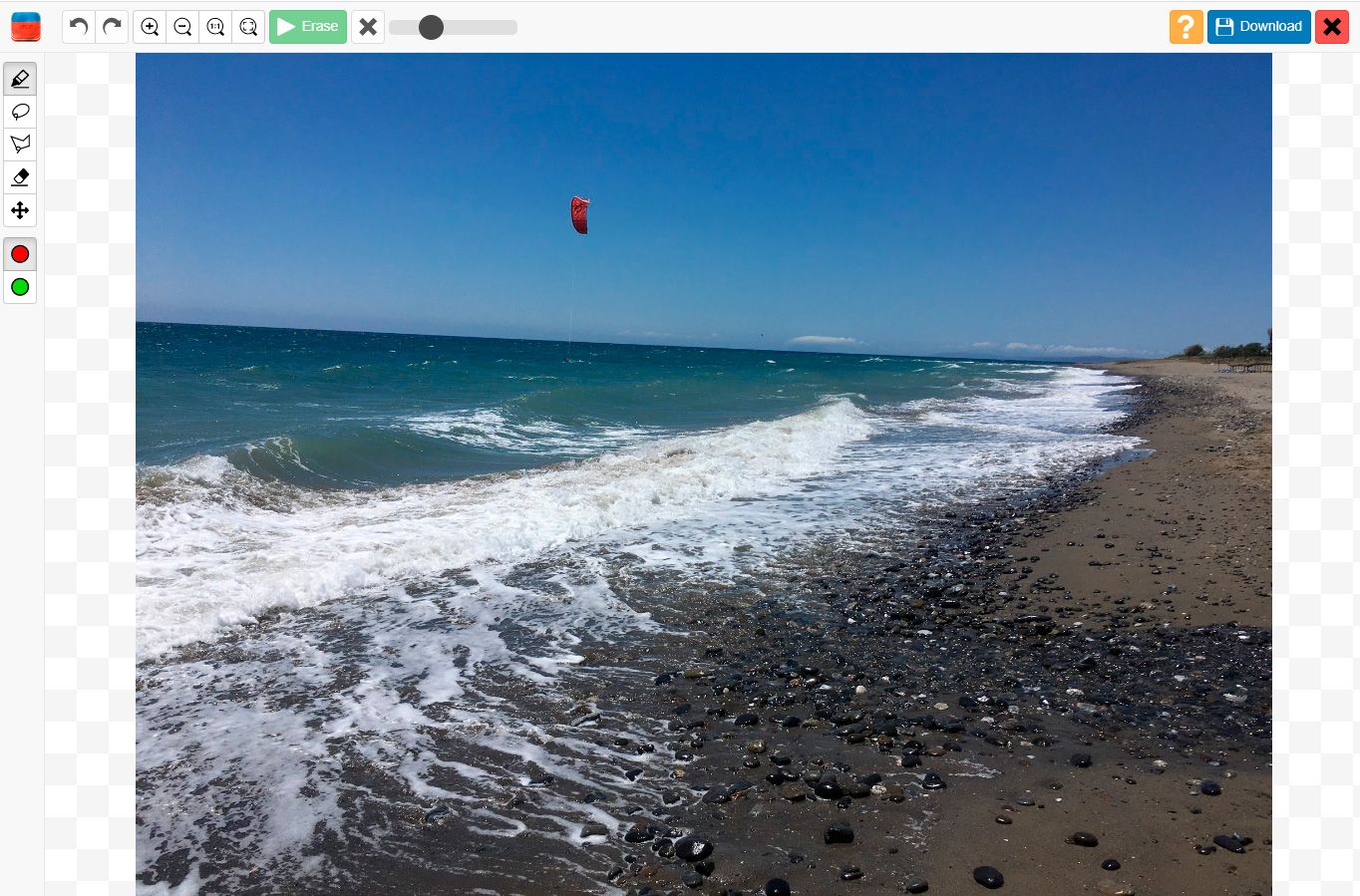
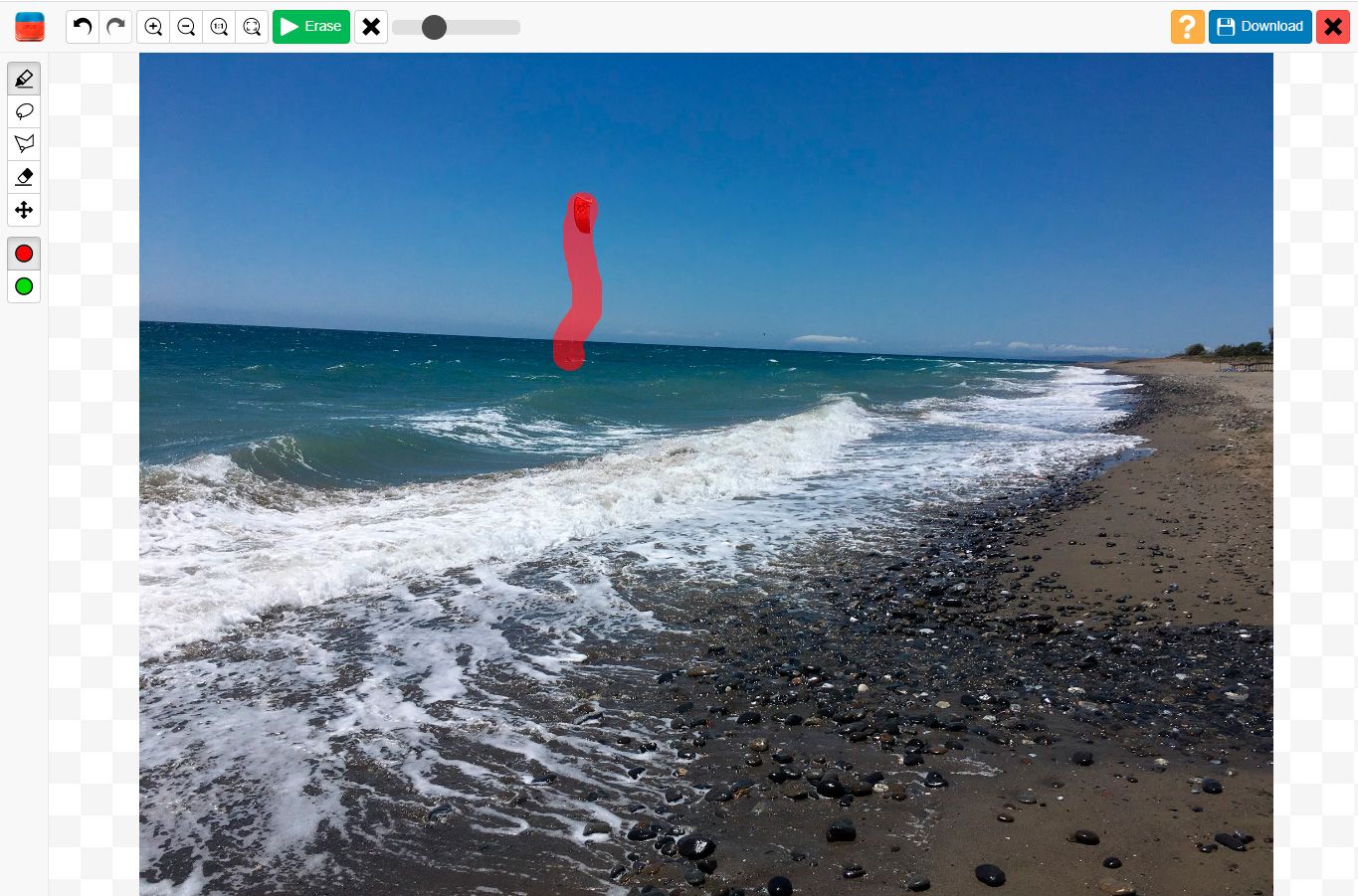
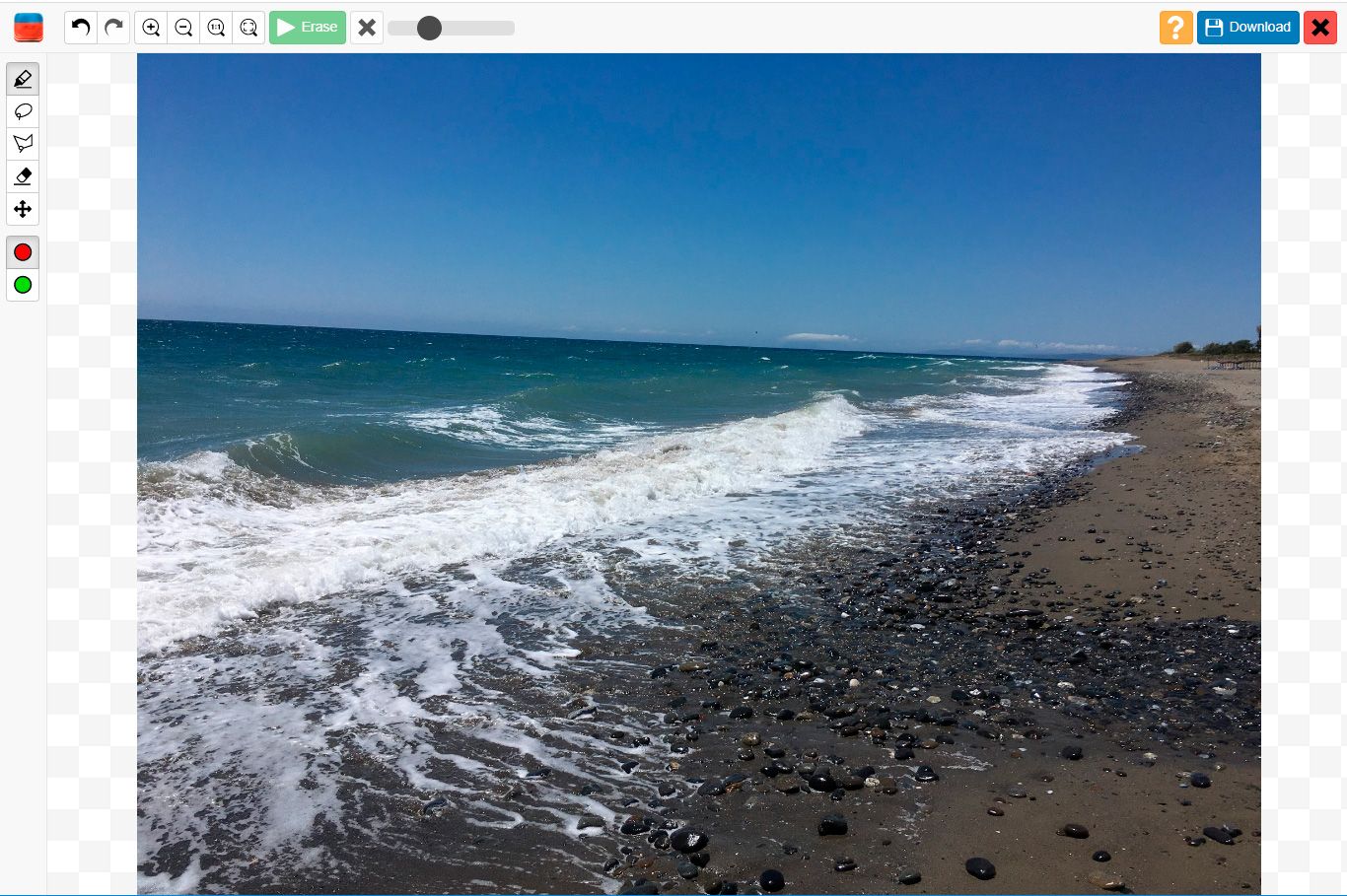
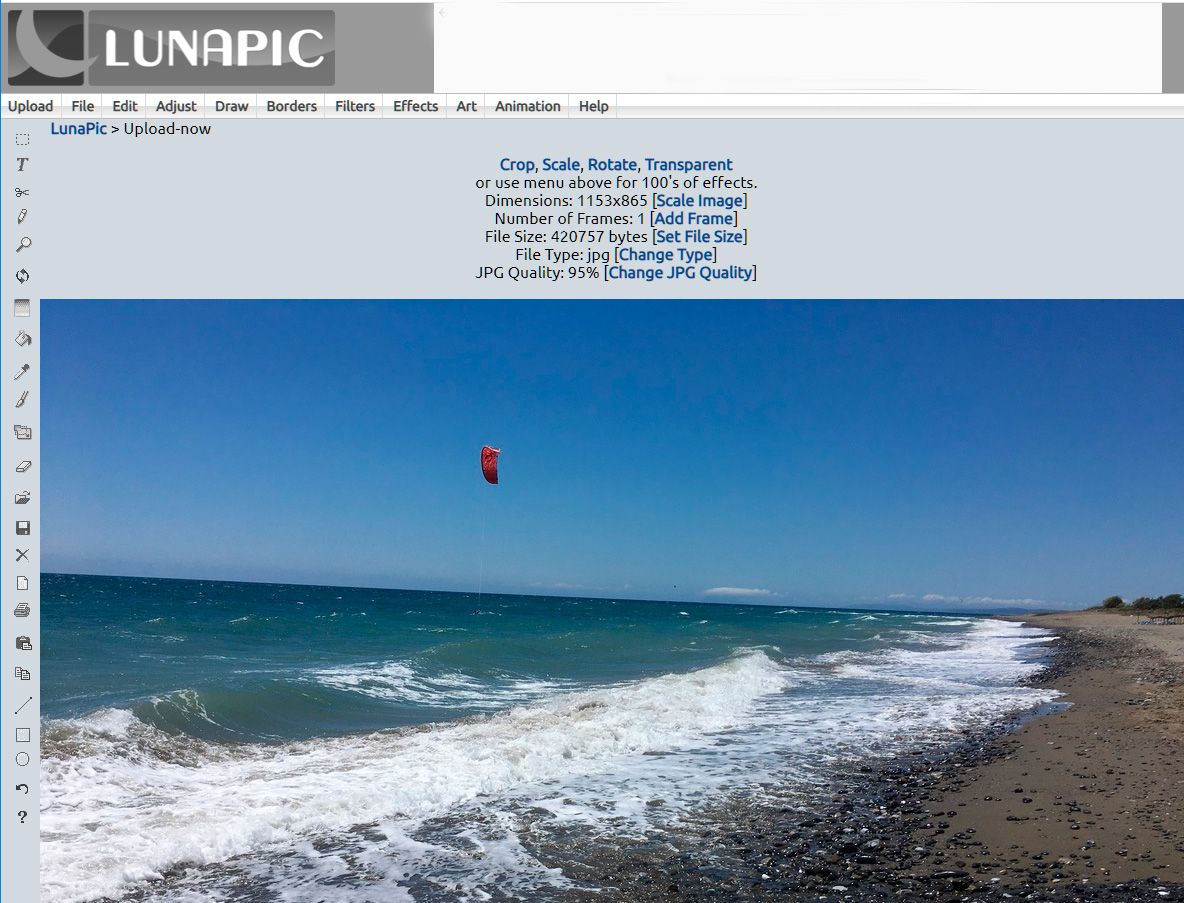
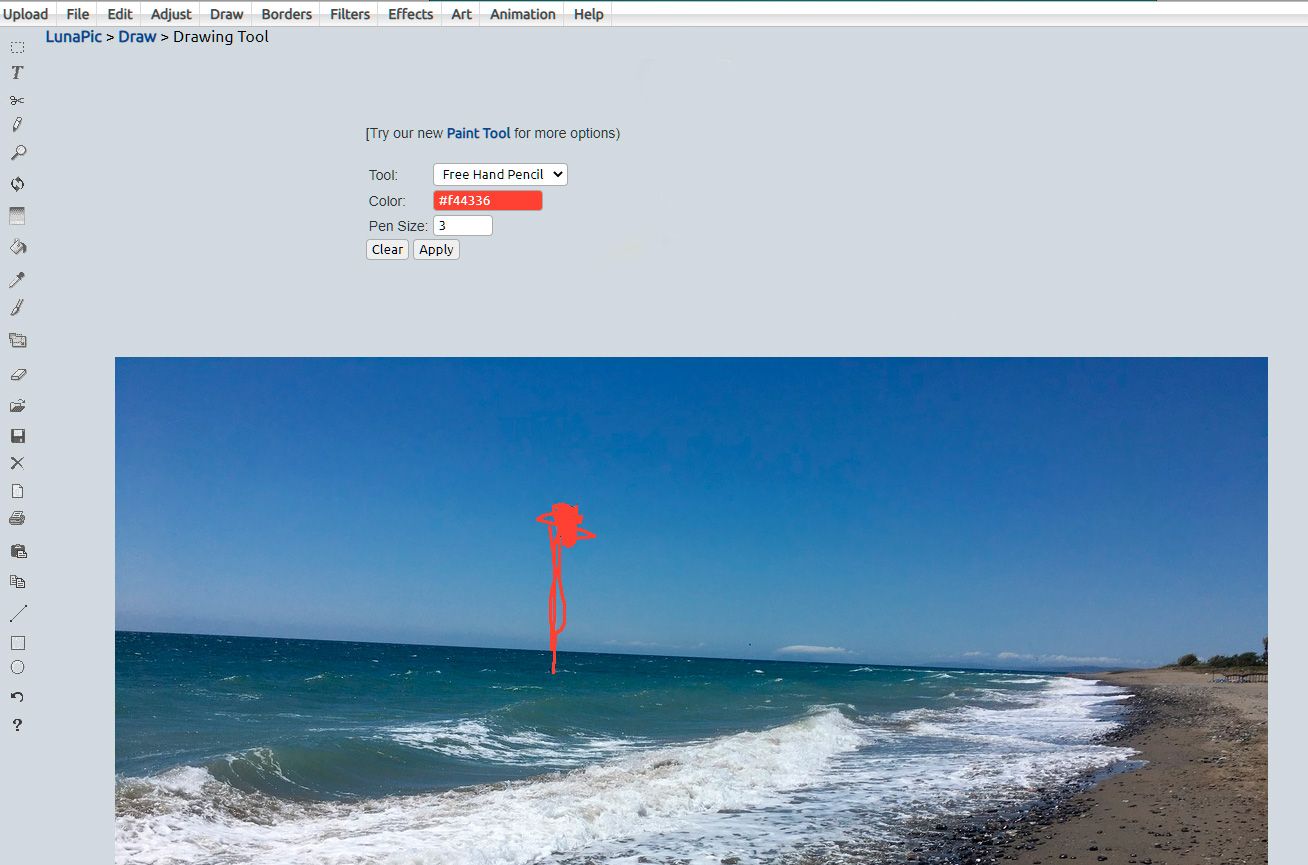
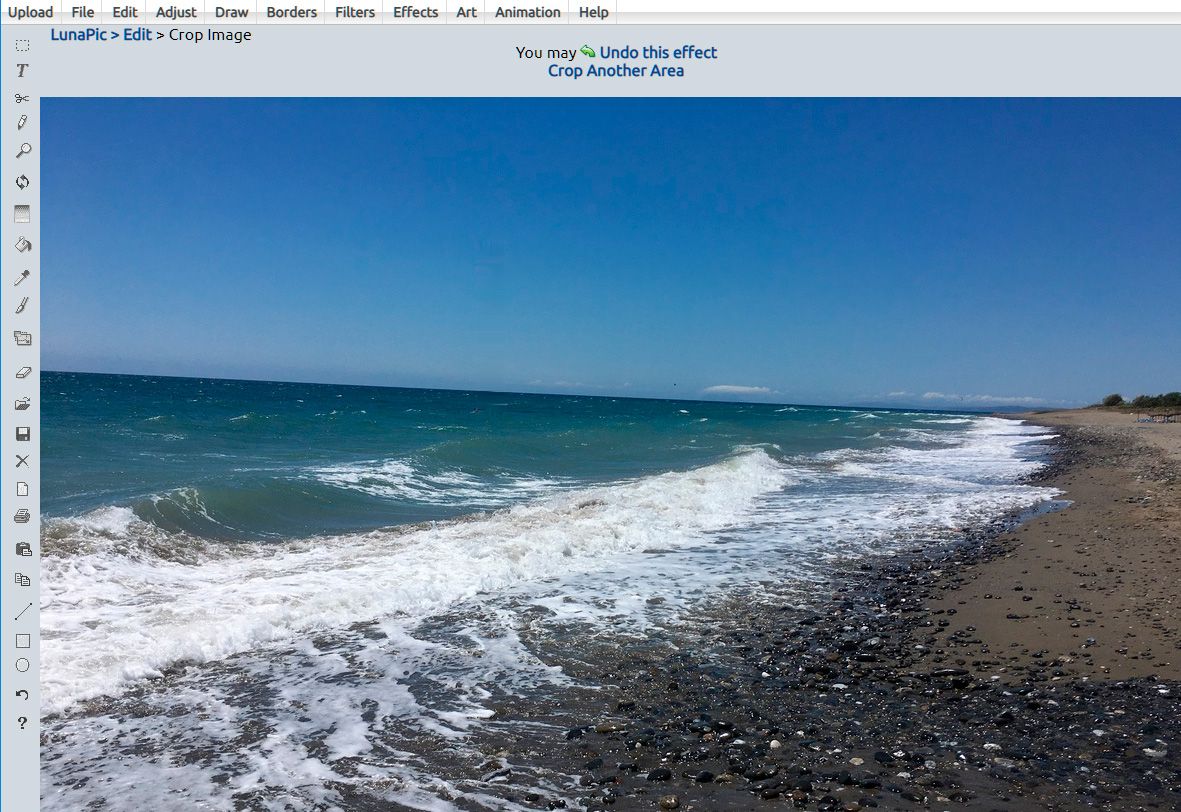
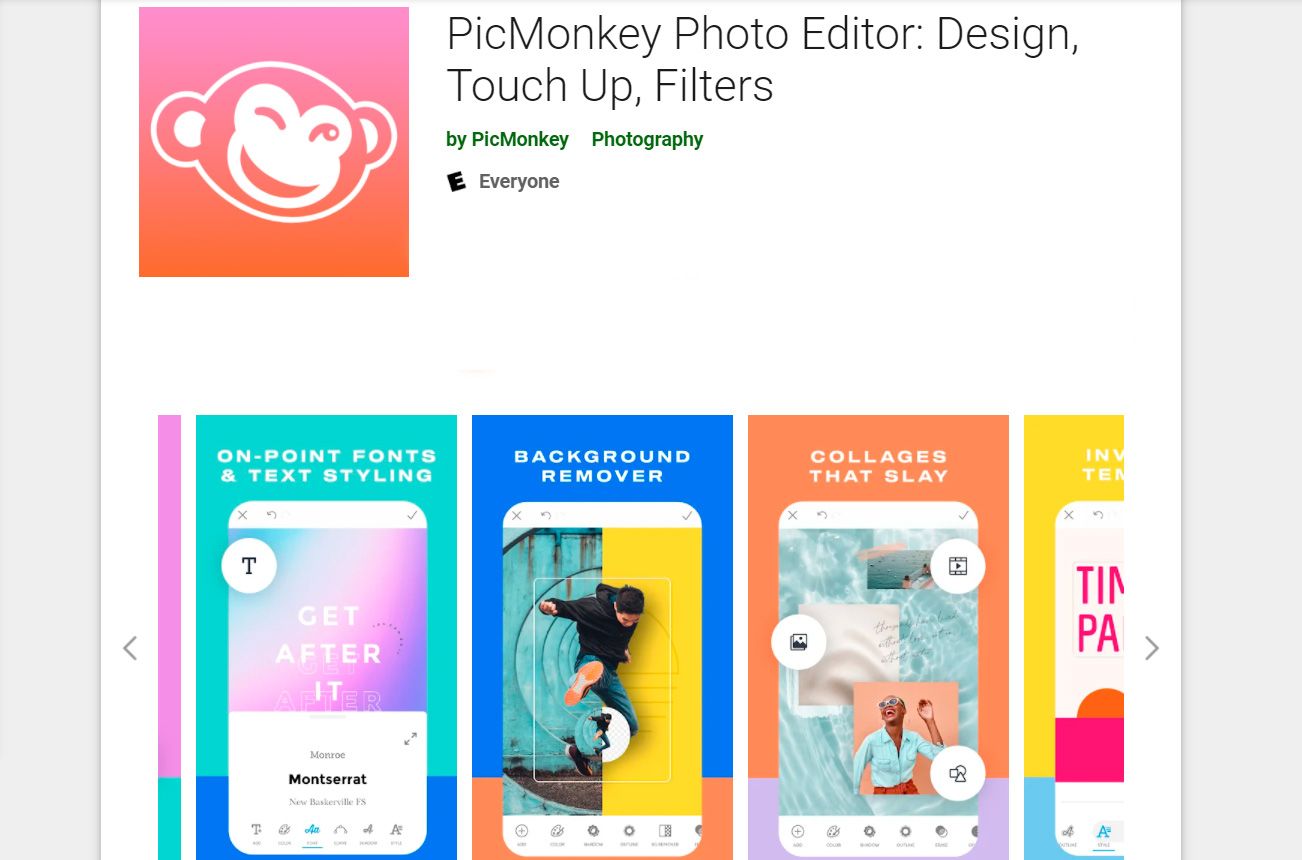
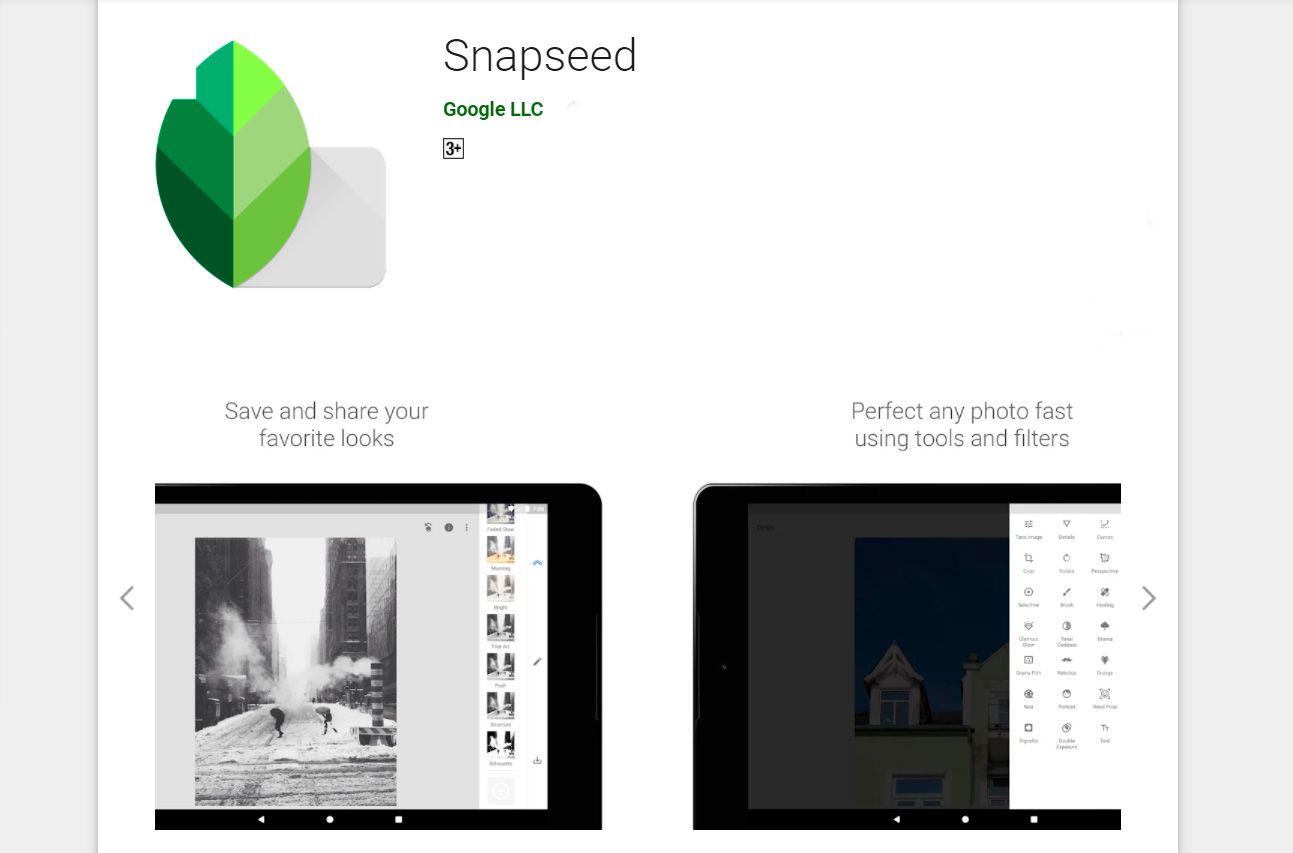
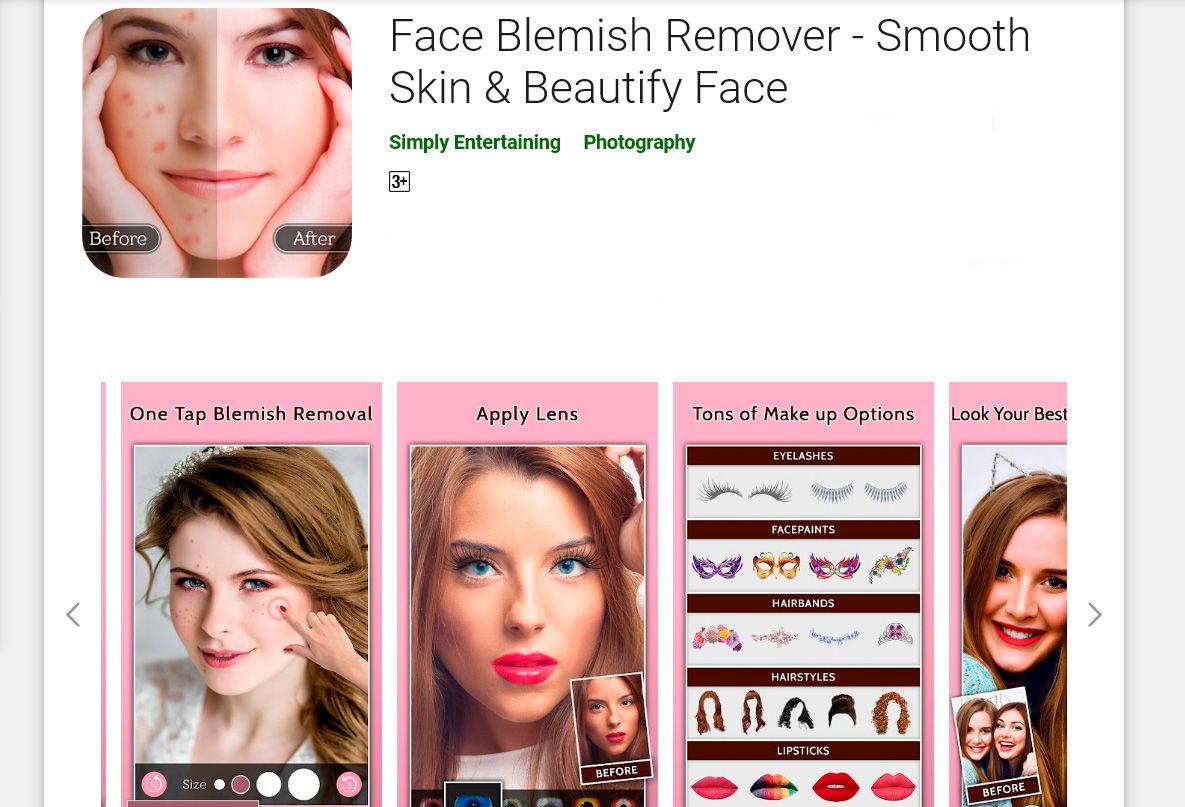
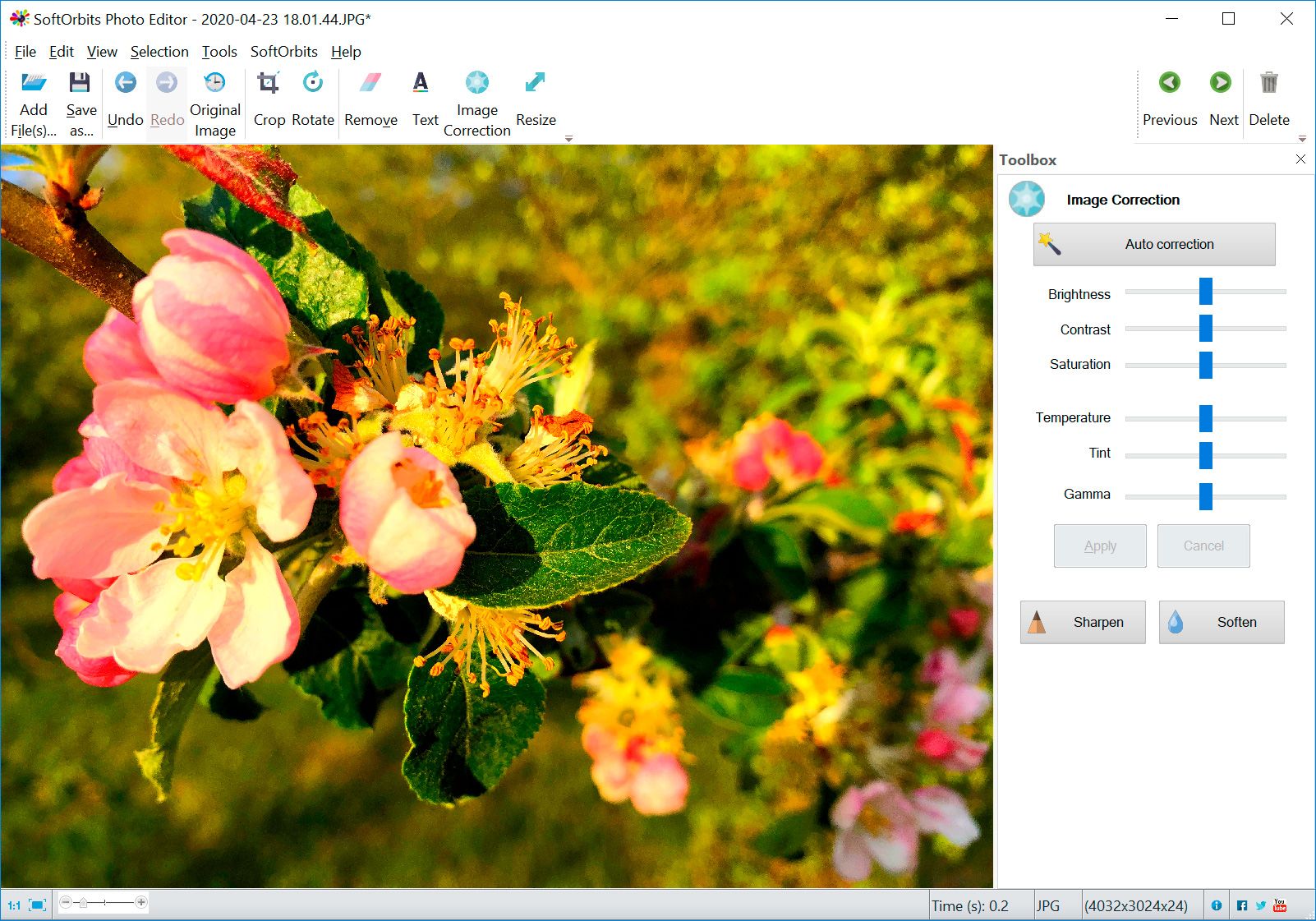
Comments (0)