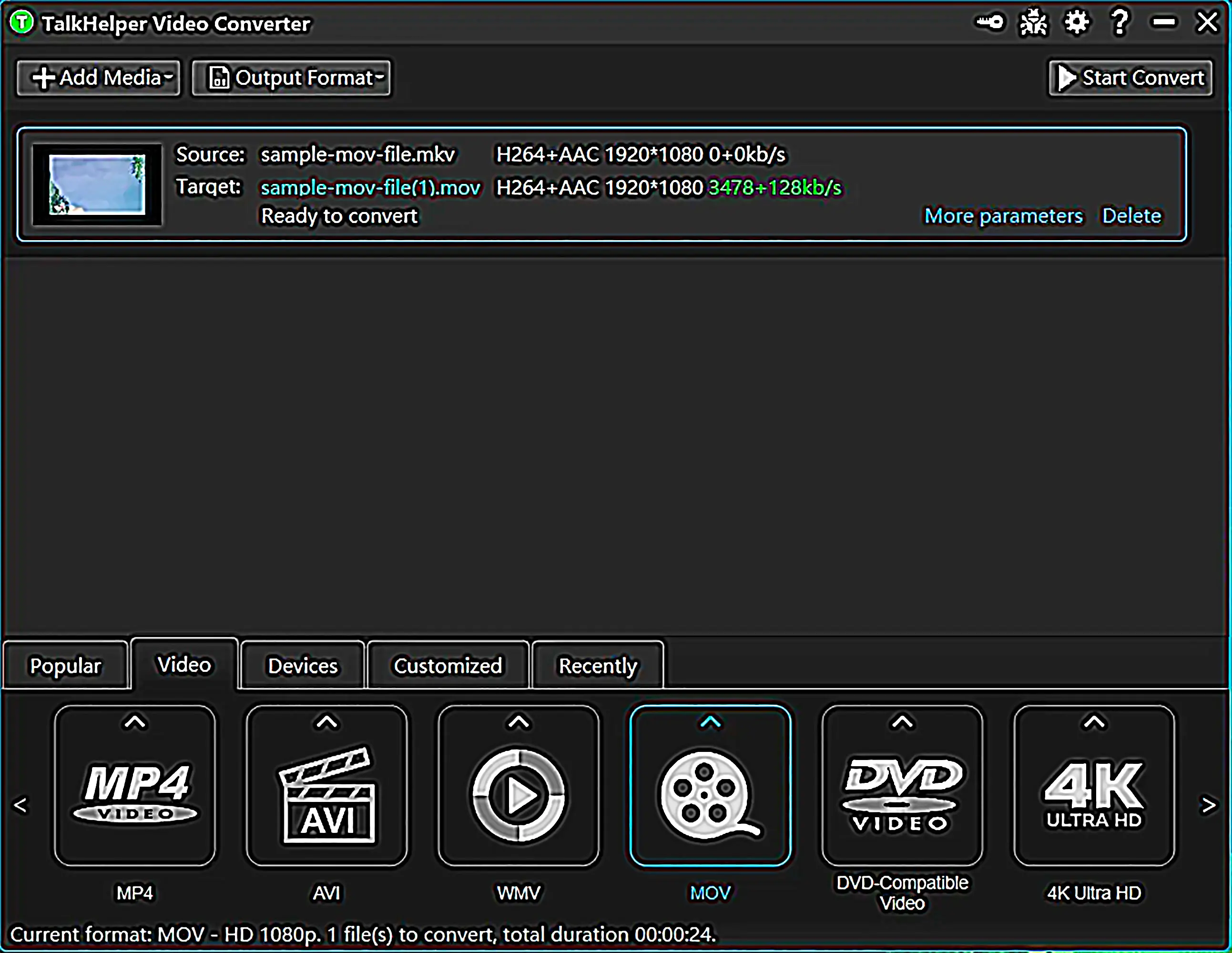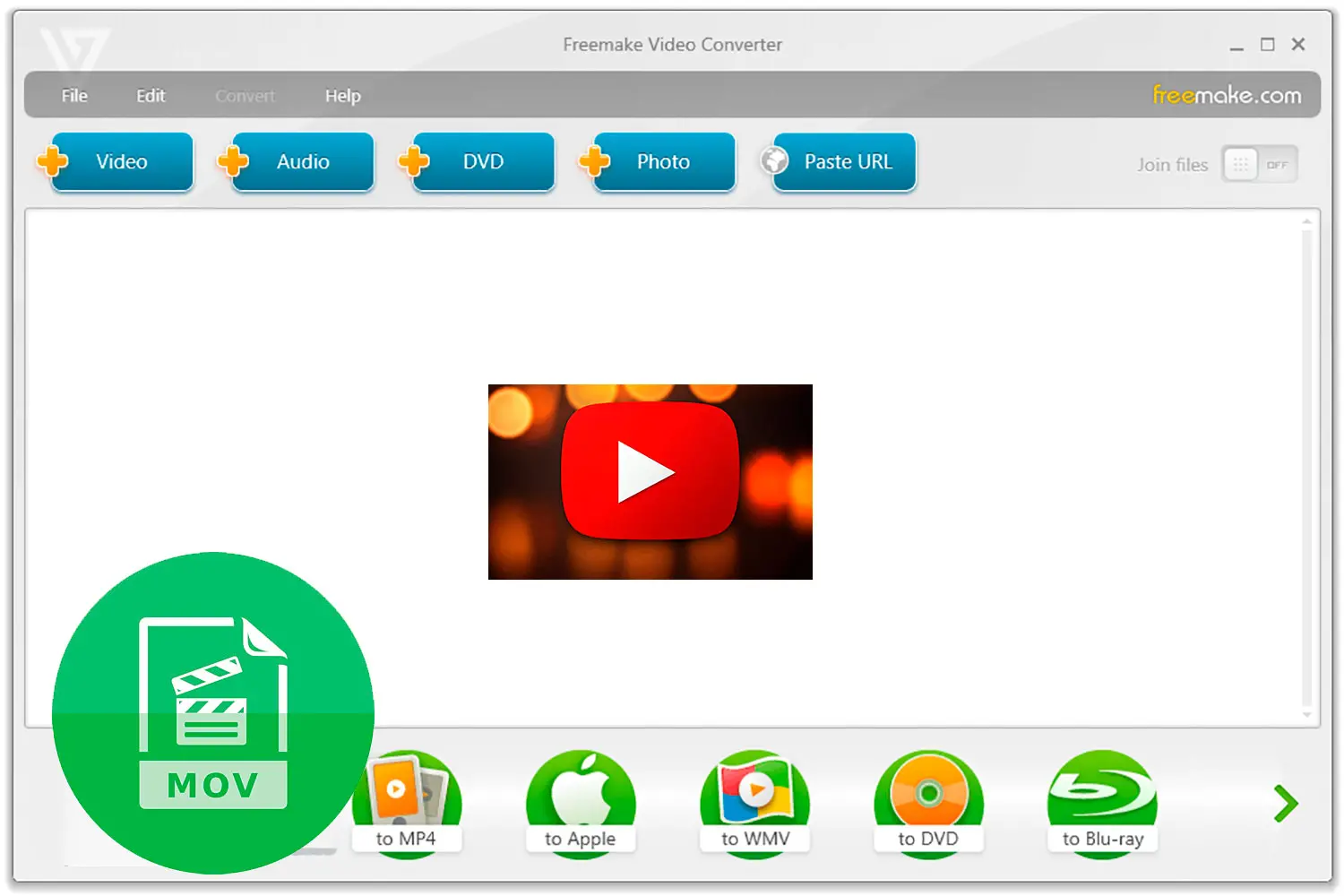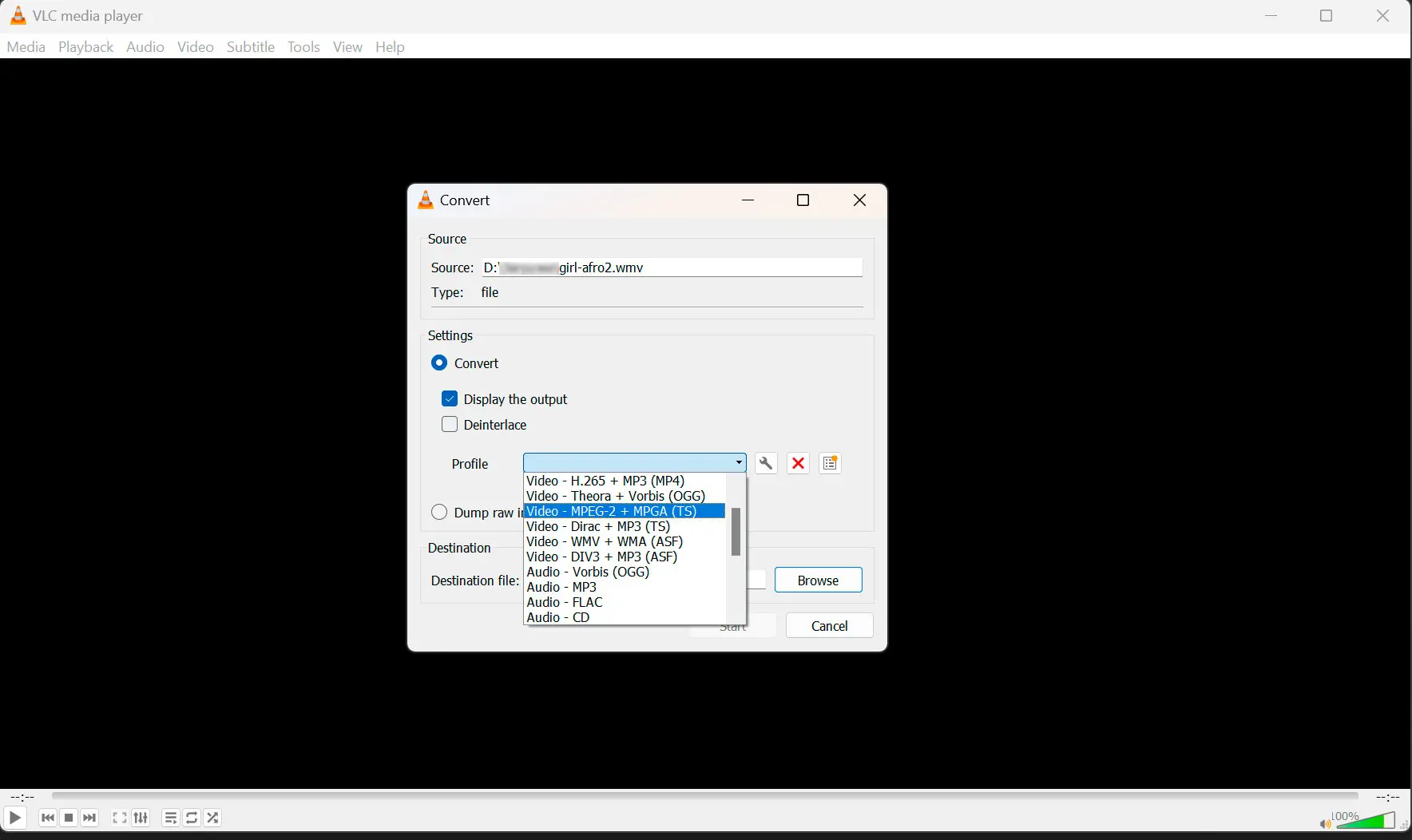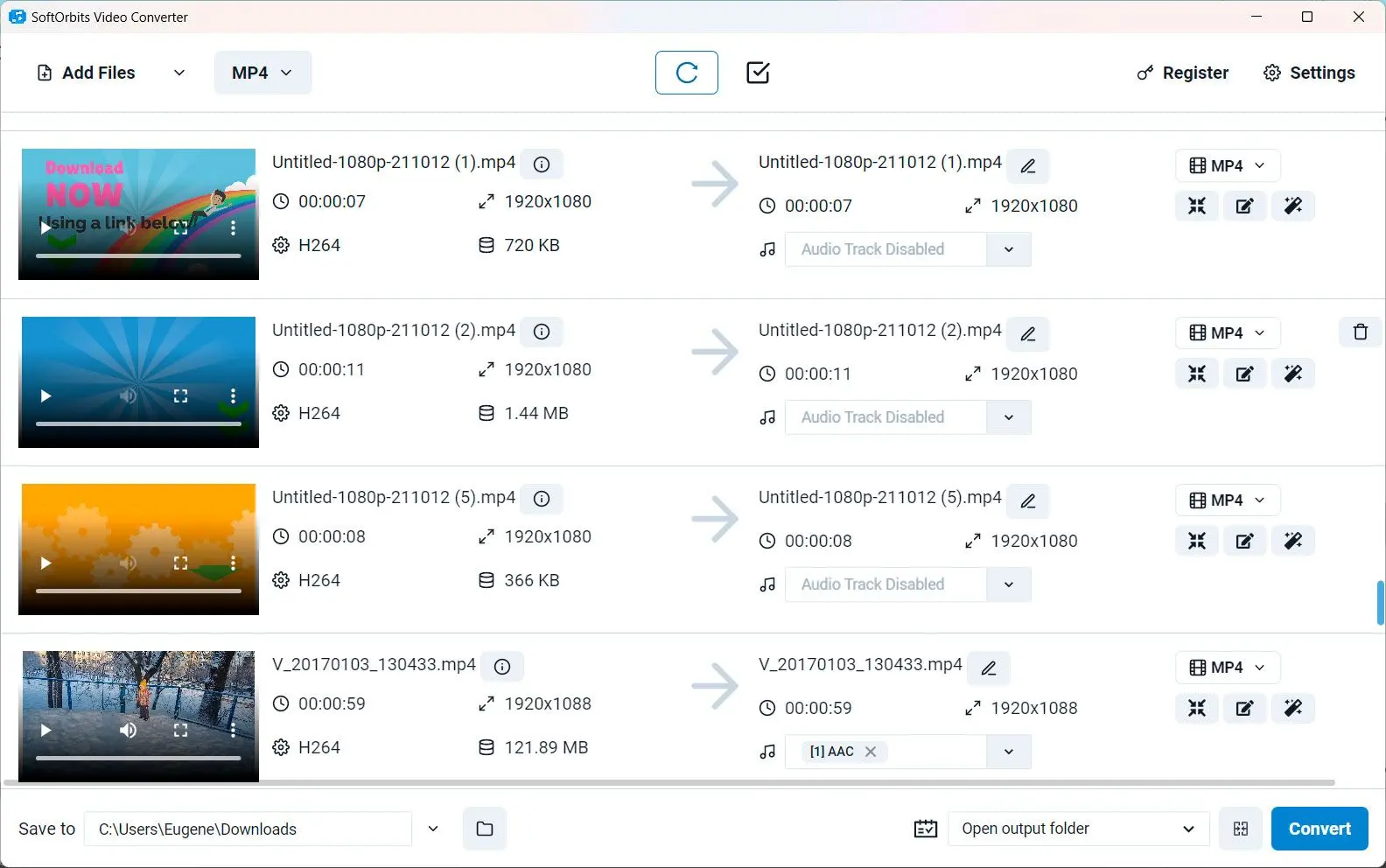Maneira #2 Top 3 Conversores Online de MKV para MOV
Escolhemos produtos para análises com base no que as pessoas gostam e no que é popular. Nossa fase de teste se concentra em destacar os principais recursos de um produto e identificar seu software mais adequado. As avaliações de usuários dos principais sites nos guiam na elaboração de nossas análises de produtos. Coletamos feedback de nossos usuários, entendendo seus pensamentos sobre o software SoftOrbits e outros produtos. Na SoftOrbits, nosso objetivo é fornecer informações precisas e confiáveis.

1. Clipconverter
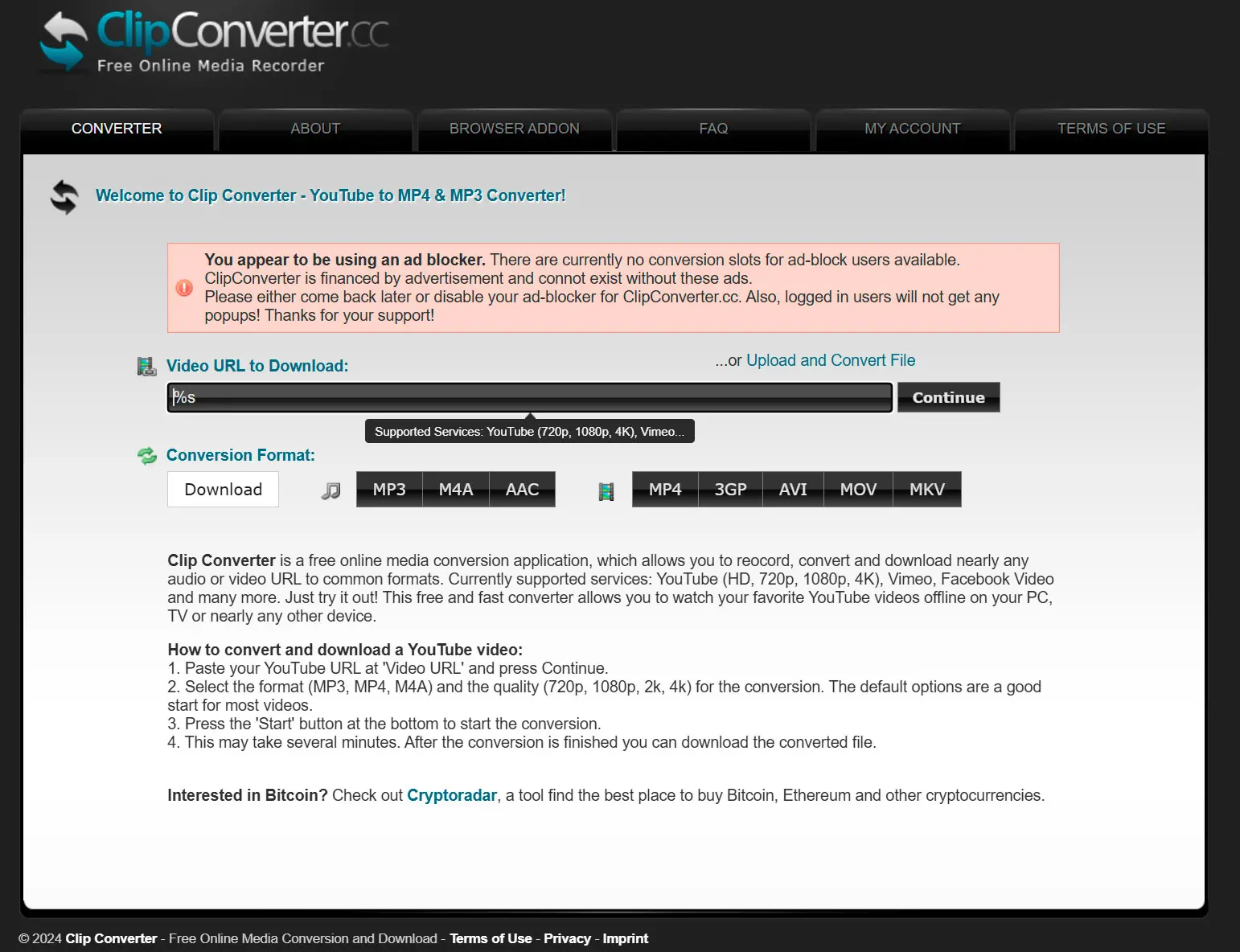
Clipconverter é uma ferramenta online popular que permite converter vídeos para vários formatos, incluindo MKV e MOV. Oferece uma interface simples e intuitiva, facilitando o uso para usuários de todos os níveis. Clipconverter suporta uma ampla gama de formatos de entrada e saída, garantindo compatibilidade com a maioria dos arquivos de vídeo. No entanto, usuários gratuitos podem encontrar limitações no tamanho e duração do arquivo.
Pros:
Interface simples e fácil de usar
Suporta vasta gama de formatos de entrada e saída
Processo de conversão rápido
Cons:
Pode ter limitações no tamanho e duração do arquivo para usuários gratuitos
Dependente da conexão de internet
2. Zamzar
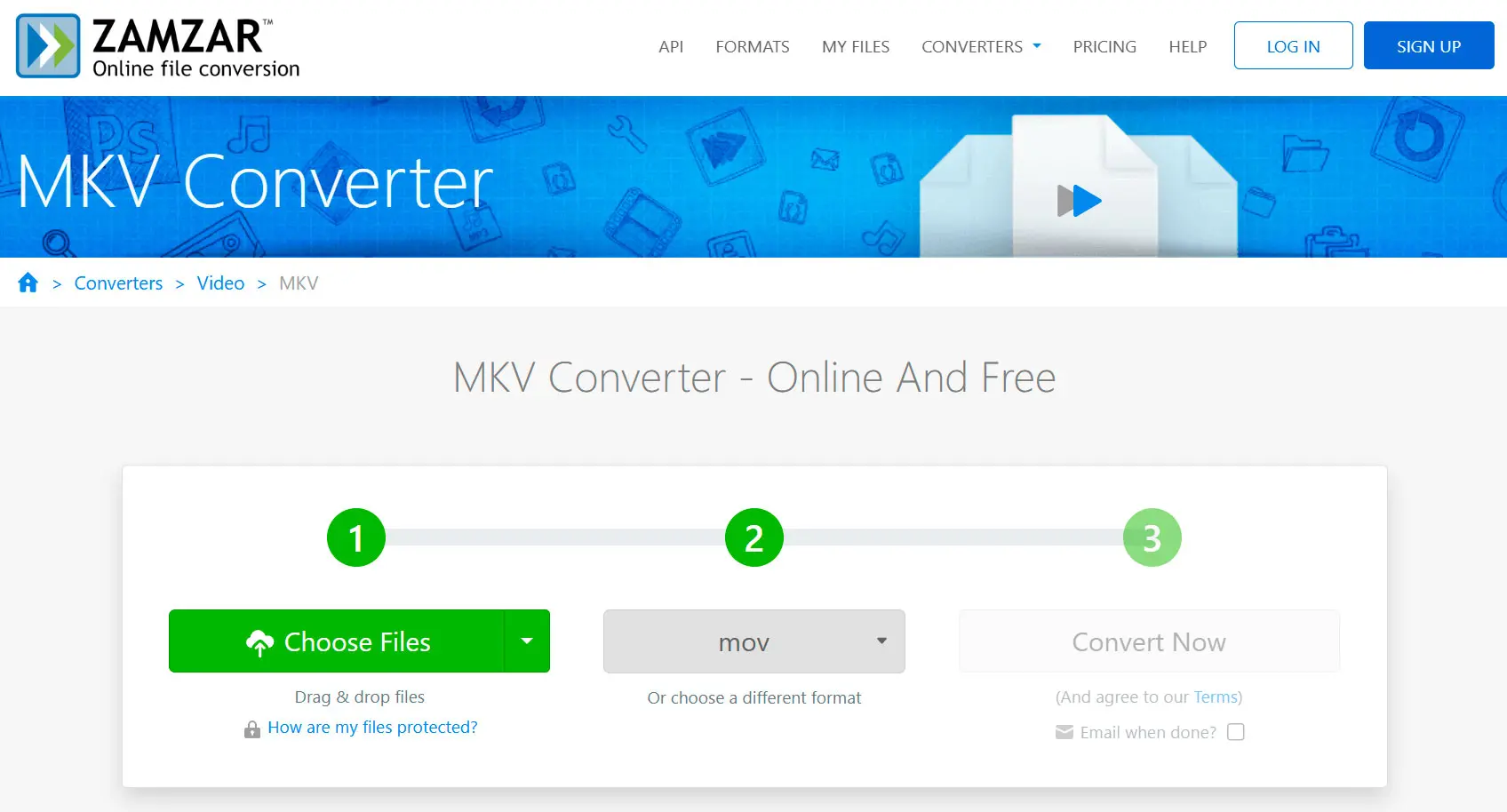
Zamzar é outra ferramenta online confiável que suporta vasta gama de formatos de arquivo, incluindo MKV e MOV. Oferece processo rápido e descomplicado, permitindo converter vídeos facilmente. Zamzar também oferece opção de receber arquivos convertidos por e-mail, tornando-o conveniente para usuários que não desejam baixar os arquivos diretamente. No entanto, a velocidade pode variar dependendo do tamanho do arquivo e da sua conexão de internet.
Pros:
Suporta uma ampla gama de formatos de arquivo
Conversão rápida e descomplicada
Opção de receber o resultado por e-mail
Cons:
Velocidade de trabalho
A entrega de arquivos convertidos por e-mail pode levar algum tempo
3. Online-Convert.com
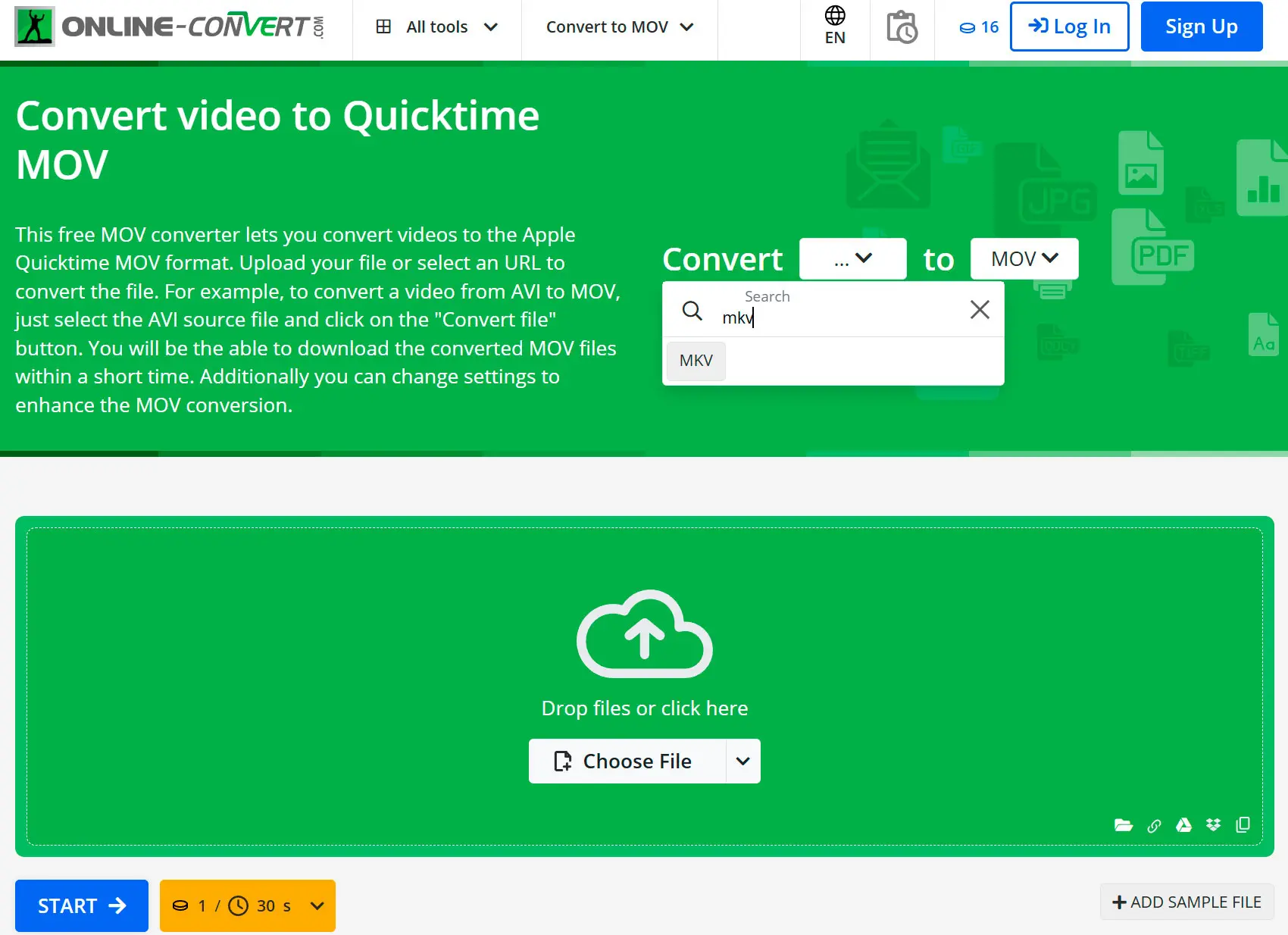
Online-Convert.com é uma ferramenta online que oferece uma ampla gama de opções de personalização, permitindo ajustar configurações como codec de vídeo, resolução e taxa de quadros. Isso o torna uma boa escolha para usuários que desejam personalizar sua saída. No entanto, a interface pode ser complexa para iniciantes e alguns recursos avançados podem exigir uma assinatura.
Pros:
Vasta gama de opções de personalização
Suporta múltiplos formatos de arquivo
Opção para baixar diretamente ou salvar arquivos no armazenamento em nuvem
Cons:
A interface pode ser opressiva para iniciantes
Recursos avançados podem exigir uma assinatura
Avaliações
Clipconverter
Usuário: Emily JohnsonAvaliação: 4 estrelas
Clipconverter funcionou perfeitamente para converter meus arquivos para o formato MOV. A interface foi direta e o processo de conversão foi rápido. Altamente recomendado!
Zamzar
Usuário: James AndersonAvaliação: 4 estrelas
Zamzar foi uma excelente escolha para converter meus arquivos multimídia. O processo foi rápido e descomplicado, e apreciei a opção de receber os arquivos convertidos por e-mail.
Online-Convert.com
Usuário: Laura ThompsonAvaliação: 3 estrelas
Online-Convert.com ofereceu várias opções de personalização para minha conversão de MKV para MOV. Embora a interface tenha sido um pouco complexa no início, pude personalizar a saída ao meu gosto depois que me acostumei.