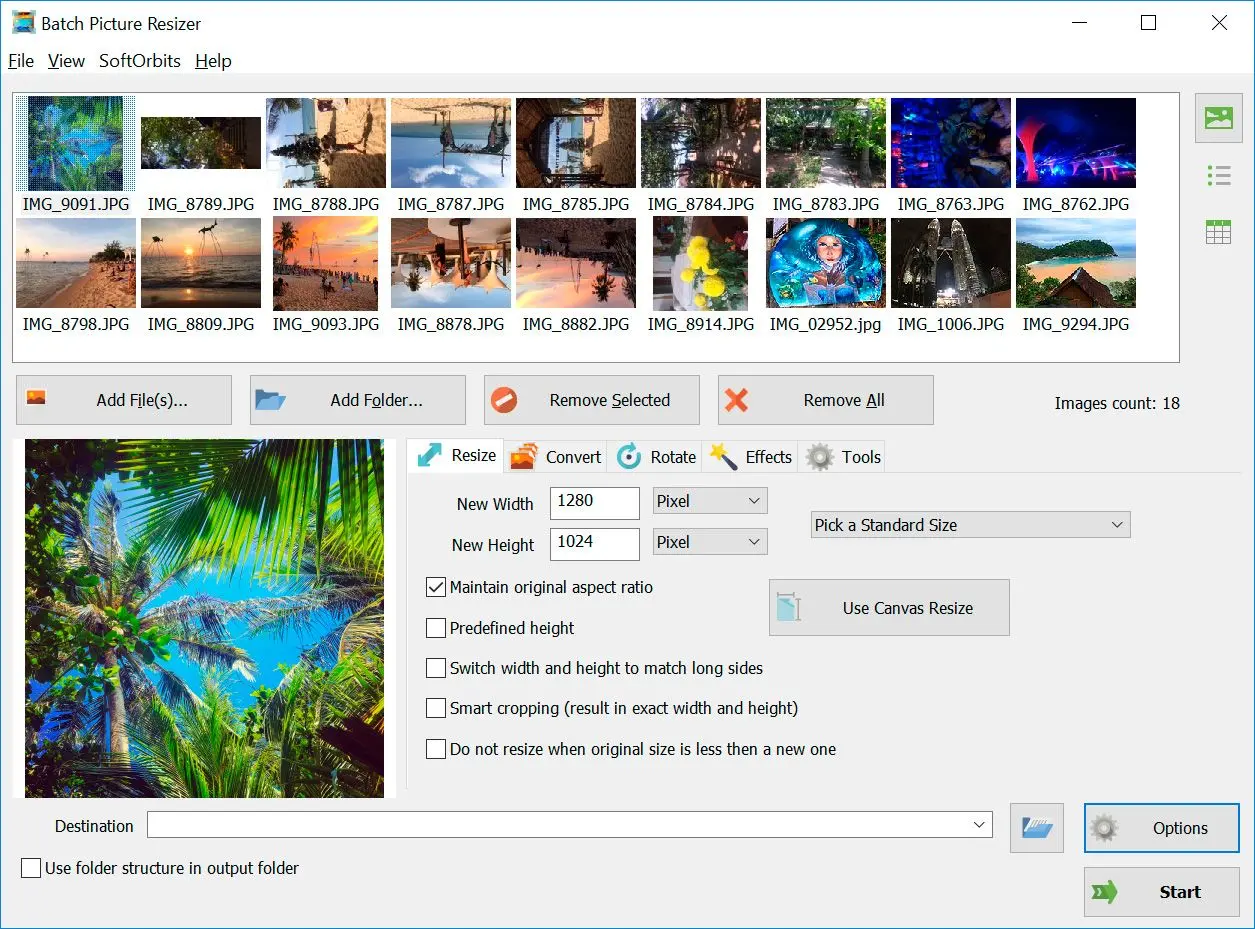Como recortar todas as imagens em uma pasta
Redimensionar todas as imagens em uma pasta usando este aplicativo especial da SoftOrbits é tão fácil quanto 123. Você pode diminuir o tamanho da fotografia em quase 500 por cento. Aqui estão algumas instruções fáceis:
Como recortar várias fotos de uma vez no Windows 10
- Se você deseja recortar todas as imagens em uma pasta, adicione esta pasta a este programa.
- Use o recurso Corte Inteligente e mantenha a proporção original.
- Escolha Substituir arquivos atuais na caixa de destino.
- Salve diferentes imagens simultaneamente substituindo as imagens atuais.
Para diminuir o tamanho de um JPEG, deve-se usar este aplicativo para alterar a taxa de compressão JPEG. É um programa fácil de usar para Windows 11. Seguem algumas instruções simples.
- Toque em Adicionar Arquivos para adicionar imagens.
- Selecione uma nova resolução para pixels, como altura e largura.
- Escolha uma pasta de destino.
- Toque em Iniciar.
Formato e Proporção
É um método seguro para obter o tamanho desejado sem problemas. Consulte este guia para ajustar o tamanho das imagens:
- Adicione uma imagem a um programa clicando em Adicionar Arquivo ou Adicionar Pasta. Você também pode arrastar ou soltar suas fotografias neste programa.
- Opções de tamanhos diferentes estão disponíveis; portanto, escolha um tamanho de foto padrão se não tiver especificações. Você pode escolher o tamanho exato em percentagem do real ou em pixels.
- Você tem a liberdade de definir diferentes opções de redimensionamento. Este recurso pode exigir que você altere a proporção. Certifique-se de escolher diferentes opções, como:
- Manter a proporção real.
- Utilizar uma altura predefinida ao redimensionar uma nova foto.
- É fácil detectar a altura e a largura para complementar os lados longos.
- Obtenha vantagem do Recorte Inteligente para definir largura e altura desejadas ao recortar várias fotos.
- Evite redimensionar uma imagem se for pequena em comparação com as novas imagens.
Ajustar Formato de Saída
É possível manter o tipo de arquivo original, mas esta ferramenta ajudará a alterá-lo. Certifique-se de alterar o dpi e aumentar o dpi de JPEG e a qualidade da imagem. É necessário escolher uma pasta de destino específica. Sinta-se à vontade para escolher
Substituir Arquivos Atuais para substituir os arquivos atuais. Ao concluir tudo, clique em
Iniciar.